本教程详细介绍了如何轻松安装Cisco VPN Client,确保您的远程连接安全。步骤清晰,操作简便,助您快速建立稳定的VPN连接,保障数据传输安全。
1、[准备工作](#id1)
2、[安装步骤](#id2)
3、[配置VPN连接](#id3)
4、[连接VPN](#id4)
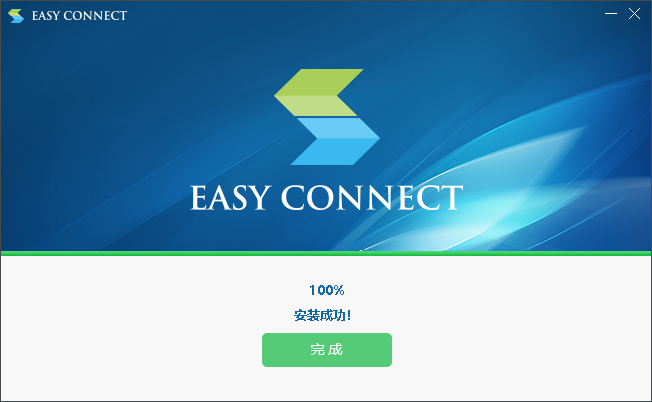
随着互联网的广泛应用,远程办公和远程访问的需求持续上升,为了保障数据传输的安全性,众多企业和个人纷纷采用VPN(虚拟私人网络)技术,Cisco VPN Client是一款功能卓越的VPN客户端软件,它能够帮助用户建立稳固的远程连接,本文将深入解析如何在Windows操作系统中安装Cisco VPN Client,助您轻松实现安全的远程连接。
准备工作
在着手安装Cisco VPN Client之前,请确保以下准备工作已经就绪:
1、获取Cisco VPN Client软件:您可以从Cisco的官方网站下载最新的Cisco VPN Client软件,或者通过您所在企业的IT部门获取安装包。
2、获取VPN服务器信息:您需要从VPN服务器管理员那里获取以下关键信息:
- VPN服务器地址
- 用户名和密码
- 安全协议(例如IKEv2、L2TP/IPsec等)
- 密钥或证书(如有需要)
安装步骤
1、双击下载的Cisco VPN Client安装包,启动安装向导。
2、点击“下一步”按钮,进入安装向导界面。
3、在“选择安装类型”页面,通常选择“典型安装”即可满足大多数需求。
4、点击“下一步”按钮,进入“选择附加任务”页面,根据个人需求选择相应的附加任务,如创建桌面快捷方式等。
5、点击“下一步”按钮,进入“选择目标位置”页面,默认安装路径为“C:Program FilesCisco SystemsVPN Client”,如需更改安装路径,请点击“更改”按钮进行修改。
6、点击“下一步”按钮,进入“选择开始菜单文件夹”页面,默认快捷方式将被添加到“开始菜单程序Cisco SystemsVPN Client”文件夹中,如需更改快捷方式位置,请点击“更改”按钮进行修改。
7、点击“下一步”按钮,进入“准备安装”页面,确认所有设置无误后,点击“安装”按钮开始安装。
8、安装完成后,点击“完成”按钮关闭安装向导。
配置VPN连接
1、打开“开始”菜单,找到并点击“Cisco VPN Client”程序。
2、在弹出的“Cisco VPN Client”窗口中,点击“新建”按钮创建新的VPN连接。
3、在“新建VPN连接”窗口中,输入以下信息:
连接名称:输入一个易于识别的名称。
描述:输入连接描述(可选)。
服务器地址:输入VPN服务器地址。
组名称:输入企业组名称(可选)。
4、点击“高级”按钮,进入高级设置页面,根据需要选择以下选项:
安全类型:选择安全协议(如IKEv2、L2TP/IPsec等)。
使用默认设置:勾选此选项以使用默认设置。
验证安全ID:如果需要验证安全ID,请勾选此选项。
5、点击“确定”按钮返回“新建VPN连接”窗口。
6、点击“确定”按钮保存并关闭“新建VPN连接”窗口。
连接VPN
1、在“Cisco VPN Client”窗口中,找到并点击您刚刚创建的VPN连接。
2、在弹出的“连接名称”窗口中,输入用户名和密码。
3、如有需要,点击“高级”按钮进行高级设置。
4、点击“连接”按钮开始连接VPN。
5、当连接成功后,您将在任务栏的右下角看到VPN连接的图标。
通过以上步骤,您已成功安装并配置了Cisco VPN Client,您可以在任何地点通过VPN连接到企业内部网络,实现安全、稳定的远程办公,在享受便捷的同时,请务必注意保护个人信息和网络安全,防止遭受黑客攻击和数据泄露,祝您使用愉快!
标签: #cisco vpn client安装


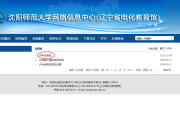
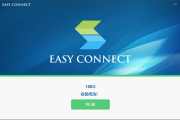
评论列表