本文深入解析了Cisco VPN Client for Mac的安装、配置与使用。首先介绍了VPN的基本概念,随后详细讲解了如何下载、安装和配置Cisco VPN Client,最后提供了实际使用过程中的常见问题及解决方案。阅读本文,让您轻松掌握Cisco VPN Client for Mac的使用技巧。
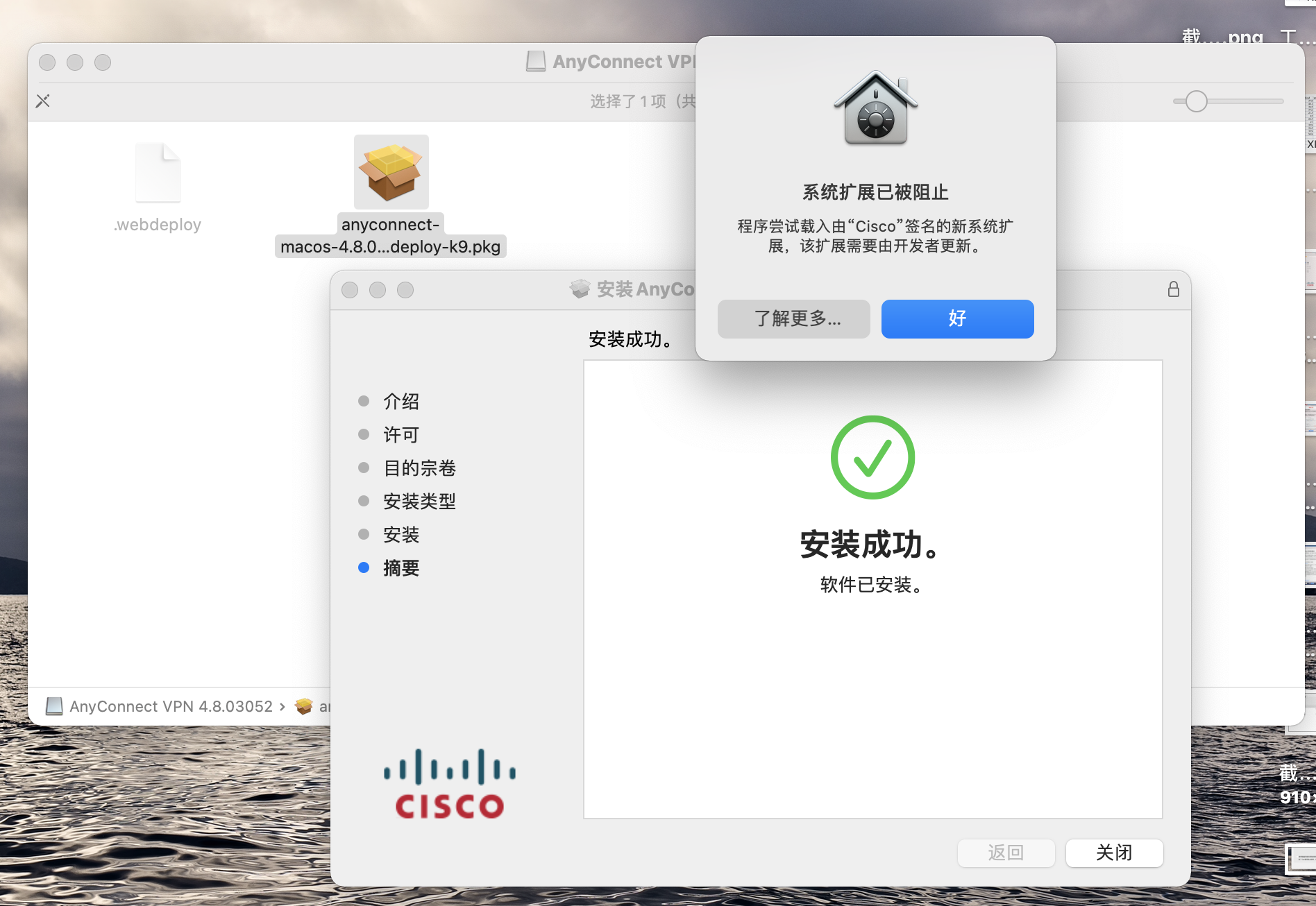
二、Cisco VPN Client for Mac的安装流程
1、下载软件
访问Cisco官方网站,搜索“Cisco VPN Client for Mac”,根据您的系统需求选择合适的版本进行下载。
2、安装软件
下载完成后,双击安装包,遵循屏幕上的提示操作,安装过程中,可能需要您输入管理员密码以获得安装权限,请确保您的账户具备相应权限。
3、安装完成
安装完成后,您可以在Mac的“应用程序”文件夹中找到Cisco VPN Client的图标,点击即可启动该软件。
三、Cisco VPN Client for Mac的配置步骤
1、创建VPN配置文件
打开Cisco VPN Client,在“文件”菜单中选择“配置文件”下的“创建新配置文件”,为您的配置文件命名,并点击“下一步”。
2、输入VPN服务器信息
在接下来的界面中,输入由网络管理员提供的VPN服务器地址、用户名和密码,完成信息填写后,点击“下一步”。
3、选择VPN类型
根据您的具体需求,从L2TP/IPsec、SSL等常见VPN类型中选择一种,并点击“下一步”。
4、配置高级选项
在高级选项中,您可以自定义连接方式、加密算法等设置,根据实际情况进行调整,点击“下一步”。
5、完成配置
点击“完成”按钮,您的VPN配置文件即创建成功。
四、Cisco VPN Client for Mac的使用指南
1、连接VPN
创建配置文件后,点击软件界面左上角的“连接”按钮,输入用户名和密码,即可与VPN服务器建立连接。
2、断开VPN
连接成功后,在软件界面的左上角找到“断开”按钮,点击即可断开VPN连接。
3、验证VPN连接
连接成功后,您可以通过以下方法验证VPN连接是否正常:
检查网络连接:尝试访问外部网站,如Google、百度等,看是否能正常访问。
查看IP地址:在Mac的终端中输入“ifconfig”命令,检查您的IP地址是否已发生改变,以确认已成功连接到VPN服务器。
标签: #cisco vpn client mac


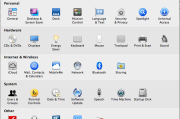
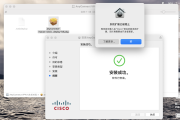
评论列表