本指南将为您提供Cisco VPN Client的安装与配置步骤,助您轻松上手。从下载安装包开始,依次完成软件安装、配置文件导入、连接建立等操作,确保您能够顺利连接到VPN网络,享受安全稳定的远程访问体验。
1、[Cisco VPN Client简介](#id1)
2、[Cisco VPN Client安装步骤](#id2)
3、[Cisco VPN Client配置步骤](#id3)
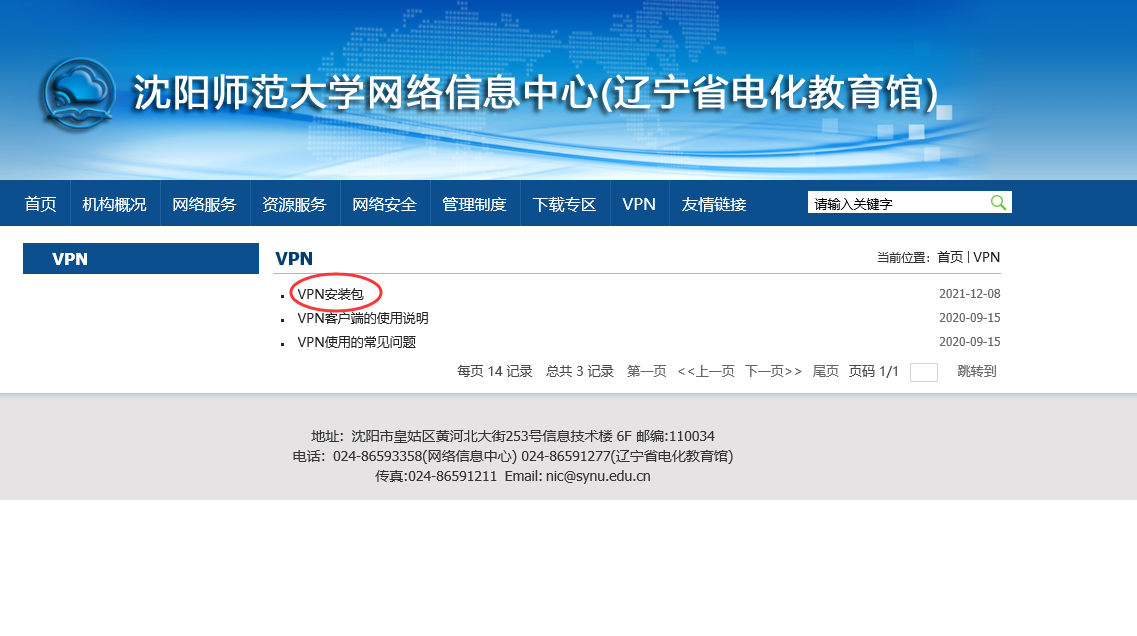
随着互联网技术的飞速发展,远程工作和在线访问企业内部资源的需求不断攀升,Cisco VPN Client作为一款功能强大的远程访问工具,允许用户安全地接入企业网络,享受无缝的远程办公体验,本文将详尽地介绍Cisco VPN Client的安装与配置流程,助您轻松实现高效远程办公。
Cisco VPN Client简介
Cisco VPN Client是由知名网络设备制造商思科公司开发的一款专业VPN客户端软件,该软件支持多种VPN协议,如IPsec和SSL,确保用户能够获得安全、可靠的远程访问服务,借助Cisco VPN Client,用户可以无缝访问企业内部网络,安全地获取文件、应用和数据。
Cisco VPN Client安装步骤
准备工作
在开始安装前,请确认您的计算机符合以下要求:
操作系统:Windows 7/8/10(32位或64位)
硬件配置:1GB以上内存,1GHz以上处理器
网络适配器:支持VPN协议的适配器
下载Cisco VPN Client
访问思科官方网站(https://www.cisco.com/)或授权下载平台,下载适用于您操作系统的Cisco VPN Client安装包。
安装Cisco VPN Client
1、双击下载的安装包,启动安装向导。
2、阅读许可协议,勾选“我接受许可协议中的条款”,点击“下一步”。
3、选择安装类型,通常选择“典型安装”,点击“下一步”。
4、选择安装路径,默认为C:Program Files (x86)CiscoVPN Client,点击“下一步”。
5、选择开始菜单文件夹,默认为“Cisco VPN Client”,点击“下一步”。
6、选择桌面快捷方式,默认为“创建桌面快捷方式”,点击“下一步”。
7、开始安装,安装过程中请耐心等待。
8、安装完成后,点击“完成”。
Cisco VPN Client配置步骤
运行Cisco VPN Client
双击桌面上的“Cisco VPN Client”快捷方式,启动程序。
创建VPN连接
1、点击“连接”按钮,进入“新建连接向导”。
2、输入连接名称,公司VPN”,点击“下一步”。
3、选择VPN类型,Cisco IPsec VPN”,点击“下一步”。
4、输入服务器地址,例如企业内部VPN服务器的IP地址,点击“下一步”。
5、选择认证类型,用户名和密码”,点击“下一步”。
6、输入用户名和密码,点击“下一步”。
7、点击“完成”,创建VPN连接。
连接VPN
1、双击创建的VPN连接,弹出认证窗口。
2、输入用户名和密码,点击“连接”。
3、连接成功后,您将看到VPN客户端界面显示“已连接”。
通过以上步骤,您已成功安装并配置了Cisco VPN Client,您可以从家中或其他任何地点安全地访问企业内部网络,实现远程办公,如果在使用过程中遇到任何问题,请查阅官方文档或寻求技术支持,祝您使用愉快!
标签: #cisco vpn client安装 #IPsec VPN


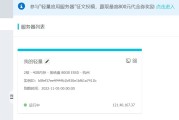

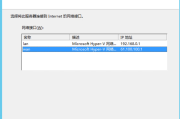



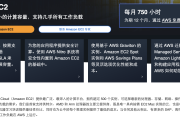
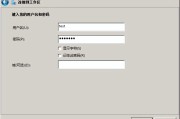
评论列表