Cisco VPN Client安装详解及注意事项摘要:安装Cisco VPN Client前需确保操作系统兼容。下载并运行安装程序,按提示完成安装步骤。注意事项包括:确保网络连接正常,关闭防火墙或调整安全设置以允许VPN连接;在安装过程中可能需要输入许可证信息;安装完成后,配置VPN连接,输入服务器地址和证书信息。注意软件版本与操作系统匹配,以免出现兼容性问题。
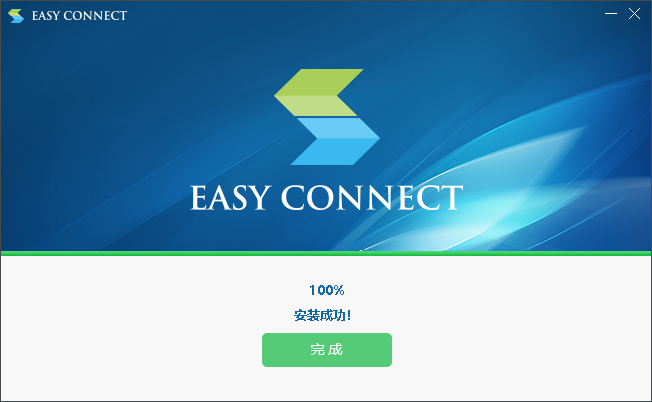
- [Cisco VPN Client简介](#id1)
- [安装环境要求](#id2)
- [安装步骤详解](#id3)
- [配置VPN连接指南](#id4)
- [使用中的注意事项](#id5)
**[图1:Cisco VPN Client界面预览](#id1**)
随着网络技术的飞速发展,远程工作与学习需求不断攀升,Cisco VPN Client凭借其强大的功能,已成为众多企业和个人用户远程访问的首选工具,本文将深入解析Cisco VPN Client的安装流程及相关注意事项,助您轻松掌握远程接入技巧。
Cisco VPN Client简介
Cisco VPN Client是由美国思科公司研发的一款专业VPN客户端软件,旨在为用户提供安全可靠的远程连接,该软件支持IPsec、L2TP/IPsec、PPTP等多种VPN协议,有效保障数据传输的安全性。
安装环境要求
在安装Cisco VPN Client之前,请确保您的电脑满足以下基本条件:
1、操作系统:Windows 7/8/10/11(32位或64位)
2、硬件配置:CPU 1GHz以上,内存1GB以上
3、网络连接:已接入互联网
安装步骤详解
1、下载Cisco VPN Client:访问思科官方网站或其他官方渠道,下载Cisco VPN Client的安装包。
2、准备安装:在安装前,关闭所有不必要的程序,确保电脑运行正常。
3、运行安装程序:双击下载的安装包,启动安装向导。
4、同意许可协议:阅读许可协议,勾选“我同意”选项,点击“下一步”。
5、选择安装类型:选择“典型安装”或“自定义安装”,通常推荐选择“典型安装”,点击“下一步”。
6、指定安装路径:根据需要修改安装路径,点击“下一步”。
7、开始安装:点击“安装”按钮,启动安装过程。
8、完成安装:安装完成后,点击“完成”按钮,关闭安装向导。
配置VPN连接指南
1、启动Cisco VPN Client:在桌面找到并双击Cisco VPN Client图标,打开客户端。
2、创建新连接:点击“连接”按钮,选择“新建连接”。
3、输入连接信息:根据网络管理员提供的资料,填写VPN服务器地址、用户名和密码。
4、选择VPN类型:根据需求选择合适的VPN类型,如IPsec、L2TP/IPsec、PPTP等。
5、设置高级选项:在高级选项中,配置加密方式、认证方式等参数。
6、保存连接:设置完成后,点击“保存”按钮,将连接保存至客户端。
7、连接VPN:双击保存的VPN连接,输入密码后点击“连接”。
8、验证连接:连接成功后,状态栏会显示“已连接”。
使用中的注意事项
1、下载正版软件:请从官方或可靠渠道下载安装包,避免恶意软件感染。
2、确保网络连接:安装完成后,确保电脑已连接到互联网。
3、使用正确信息:配置VPN连接时,务必使用正确的服务器地址、用户名和密码。
4、检查网络与信息:如遇连接问题,请检查网络连接、服务器地址、用户名和密码等信息。
5、定期更新软件:保持Cisco VPN Client更新,确保软件的安全性。
通过以上步骤,您已成功安装并配置了Cisco VPN Client,现在可以轻松享受安全、稳定的远程访问体验,希望本文能为您提供帮助。
标签: #cisco vpn client安装


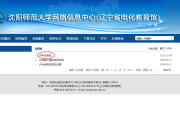
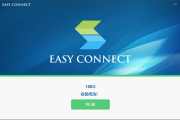
评论列表