轻松连接Mac PPTP VPN,只需按照以下步骤操作:打开“系统偏好设置”,选择“网络”,点击“+”添加PPTP VPN,输入服务器信息、账户密码,点击“高级”设置,勾选“VPN类型”并选择PPTP,最后点击“创建”。注意事项:确保服务器地址正确,使用强密码,定期更换密码。
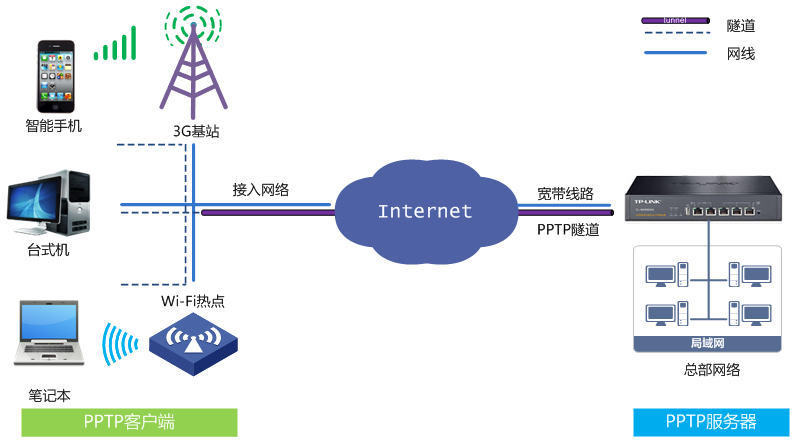
随着互联网技术的飞速进步,VPN(虚拟私人网络)已成为众多用户保障隐私、突破网络限制的得力工具,PPTP VPN作为一种普及度较高的VPN协议,凭借其设置简便、连接迅速等优势,受到了广大用户的青睐,本文将详尽指导您在Mac系统上如何连接PPTP VPN,并分享一些关键的操作提示和注意事项。
准备工作
1. 获取PPTP VPN服务器地址:您可以从您的VPN服务提供商那里获取PPTP VPN服务器的具体地址,或者通过互联网搜索免费的PPTP VPN服务器资源。
2. 获取PPTP VPN账号:同样,您需要从VPN服务提供商那里获取相应的账号,或者使用免费提供的账号。
3. Mac操作系统:本文以macOS Mojave版本为例,其他版本的Mac系统操作步骤大致相同。
连接PPTP VPN
1. 打开Mac的“系统偏好设置”,并点击进入“网络”选项。
2. 在网络设置界面的左侧栏中,点击“+”按钮来添加一个新的网络连接。
3. 在弹出的对话框中,选择“VPN”类别下的“PPTP”,随后点击“创建”按钮。
4. 在新出现的窗口中,填写以下信息:
- 服务名称:您可以自定义名称,我的PPTP VPN”。
- 服务器地址:填写您从VPN服务商那里获得的PPTP服务器地址。
- 用户名:输入您的PPTP VPN账号。
- 密码:输入您的PPTP VPN密码。
5. 点击“高级”按钮,进入高级设置。
6. 在“服务器设置”部分,将“服务器选择”设置为“按需连接”。
7. 点击“好”按钮,返回主界面。
8. 点击“连接”按钮,输入密码后,即可成功连接到PPTP VPN。
注意事项
1. 服务器选择:选择一个稳定且速度快的PPTP VPN服务器,这有助于确保您的网络连接质量。
2. 账号安全:请妥善保管您的PPTP VPN账号和密码,防止泄露。
3. 系统更新:定期更新Mac操作系统,以维护系统的稳定性和安全性。
4. 隐私保护:在使用PPTP VPN时,注意保护个人隐私,避免在公共网络环境下进行敏感操作。
5. 网络限制:有些国家或地区可能对PPTP VPN协议实施限制,导致无法连接,在这种情况下,您可以考虑切换到其他VPN协议,如L2TP/IPsec。
按照上述步骤,您便能在Mac系统上顺利连接PPTP VPN,在使用过程中,请牢记上述注意事项,确保您的网络连接质量和个人隐私安全,希望本文对您的操作有所帮助!
标签: #mac 连接pptp vpn


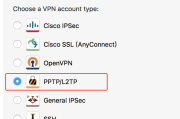
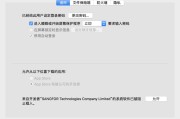
评论列表