连接Mac系统PPTP VPN的详细步骤如下:1. 打开“系统偏好设置”,点击“网络”。2. 点击左下角的“+”号添加VPN配置,选择PPTP。3. 输入VPN服务器地址、帐号和密码。4. 点击“高级”设置加密和VPN选项。5. 完成后,点击“应用”连接。注意事项:确保VPN服务器地址正确,帐号密码无误,并注意网络安全,避免信息泄露。
**文章目录导航:
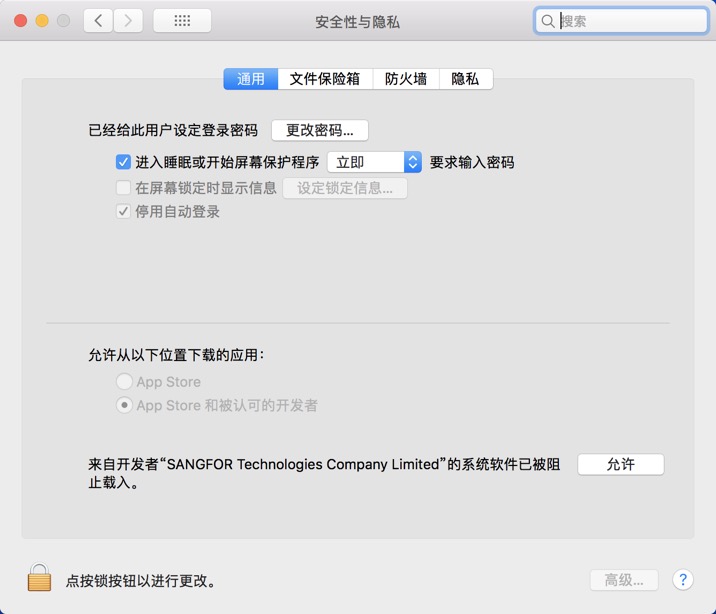
在信息时代,VPN(虚拟私人网络)已成为用户保护个人隐私和畅享全球网络资源的重要手段,Mac操作系统凭借其卓越的兼容性和稳定性,吸引了大量用户,本文将深入解析如何在Mac系统上配置并连接PPTP VPN,并附上实用注意事项,助您轻松实现安全网络体验。
PPTP VPN简介
PPTP(Point-to-Point Tunneling Protocol)是一种广泛使用的点对点隧道协议,它通过加密的数据传输,确保用户数据的安全,并允许用户跨越地理限制访问网络资源。
Mac系统连接PPTP VPN的详细步骤
1. **准备工作**:在开始配置PPTP VPN之前,请确保您有以下信息:
- PPTP VPN服务器地址:由VPN服务提供商提供。
- PPTP VPN用户名和密码:同样由服务提供商提供。
- PPTP VPN服务器端口:通常默认为1723。
2. **打开系统偏好设置**:在Mac菜单栏点击“苹果”图标,选择“系统偏好设置”。
3. **访问网络设置**:在系统偏好设置窗口中,点击“网络”图标。
4. **添加VPN配置**:在网络窗口底部点击“+”号,选择“VPN”。
5. **选择PPTP类型**:在弹出的窗口中,选择“PPTP”作为VPN类型,然后点击“创建”。
6. **填写VPN信息**:在“创建VPN配置文件”窗口中,输入以下信息:
- 服务器地址:输入PPTP VPN服务器地址。
- 帐户名称:输入PPTP VPN用户名。
- 密码:输入PPTP VPN密码。
- 验证:勾选“加密密码”。
7. **配置高级选项**:点击“高级”按钮,勾选“使用点对点加密(MPPE)”。
8. **完成配置**:点击“好”按钮,完成PPTP VPN的配置。
9. **连接VPN**:在网络窗口中,选中新创建的PPTP VPN配置,点击右下角的“连接”按钮。
10. **输入密码**:在弹出的对话框中,输入PPTP VPN密码,点击“连接”。
11. **检查连接状态**:连接成功后,在网络窗口中,您将看到VPN连接状态显示为“已连接”。
使用PPTP VPN的注意事项
1. **选择可信的VPN服务商**:选择信誉良好、服务稳定的VPN服务商,保障您的隐私和安全。
2. **更换服务器地址**:若发现某个PPTP VPN服务器连接不稳定,尝试更换其他服务器地址。
3. **定期更新VPN客户端**:定期更新VPN客户端软件,确保安全性和性能。
4. **适时断开连接**:在不使用VPN时,及时断开连接,节省网络资源。
通过本文提供的详细步骤和注意事项,您可以在Mac系统上顺利连接PPTP VPN,享受更为安全的网络环境,希望这些信息对您的网络使用有所帮助。
标签: #mac 连接pptp vpn


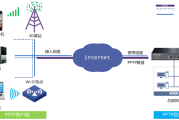
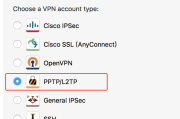
评论列表