本文详细介绍了如何使用Mac连接PPTP VPN。步骤包括:1. 打开“系统偏好设置”,选择“网络”;2. 点击“+”添加新的网络连接,选择PPTP VPN;3. 输入VPN服务器地址、用户名和密码;4. 选择加密方法和安全选项;5. 点击“高级”设置认证方法和加密协议;6. 完成设置后,点击“应用”连接VPN。

随着网络技术的飞速进步,VPN(虚拟私人网络)已逐渐成为日常生活中不可或缺的工具,它不仅能帮助我们跨越地域限制,还能有效保护个人隐私,增强网络安全性,对于使用Mac系统的用户来说,了解如何连接PPTP VPN尤为重要,本文将详细介绍如何在Mac系统上连接PPTP VPN,助您轻松解决这一技术难题。
PPTP VPN简介
PPTP(点对点隧道协议)是一种常用的隧道协议,它能够将PPP(点对点协议)的数据帧封装在IP数据包中进行传输,PPTP VPN能够实现远程访问和数据加密,因此在企业、个人等多个领域得到了广泛应用。
准备连接PPTP VPN所需的工具
- PPTP VPN服务器地址:您需要从VPN服务提供商那里获取。
- PPTP VPN服务器端口号:通常为1723。
- PPTP VPN用户名和密码:同样,这些信息也需要从您的VPN服务提供商那里获得。
- Mac操作系统:确保您的Mac系统至少为Mac OS X 10.6 Snow Leopard。
- VPN客户端软件:如OpenVPN、Tunnelblick等。
在Mac上连接PPTP VPN的步骤
- 打开Mac自带的“系统偏好设置”。
- 点击“网络”选项。
- 在屏幕左下角点击“+”按钮,添加新的网络连接。
- 在弹出的窗口中,选择“VPN”。
- 在“配置”下拉菜单中选择“PPTP”。
- 在“服务名称”中输入一个自定义名称,我的VPN”。
- 在“服务器地址”中输入PPTP VPN服务器地址。
- 在“用户名”中输入PPTP VPN用户名。
- 在“密码”中输入PPTP VPN密码。
- 点击“创建”按钮,完成设置。
- 在“网络”窗口中,选中刚刚创建的VPN连接。
- 点击右下角的“高级”按钮。
- 在弹出的窗口中,选择“SSL/TLS”,并在“服务器验证”中选择“SHA-256”。
- 点击“确定”按钮。
- 再次点击“高级”按钮,选择“选项”。
- 在“VPN类型”中选择“PPTP”,在“加密方法”中选择“Microsoft CHAP Version 2”。
- 点击“确定”按钮。
- 继续点击“高级”按钮,选择“设置IP”。
- 在“服务器分配IP”中选择“通过VPN连接自动获得”。
- 点击“确定”按钮。
- 在“网络”窗口中,点击“应用”按钮,启动VPN连接。
- 在弹出的提示框中,输入PPTP VPN密码。
- 连接成功后,您会在屏幕上看到VPN连接状态显示为“连接中”。
通过上述步骤,您已经在Mac上成功建立了PPTP VPN连接,您可以享受更加安全、稳定的网络环境,如果在连接过程中遇到任何问题,可以参考本文或联系VPN服务提供商寻求帮助,祝您使用愉快!
标签: #mac 连接pptp vpn


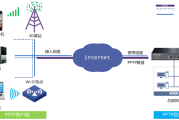
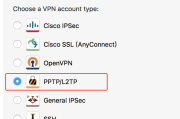
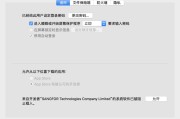
评论列表