本文详细介绍了在Win7系统下配置思科VPN连接的步骤。确保安装了VPN客户端软件,然后按照配置向导进行操作,输入服务器地址、用户名和密码等基本信息。进行连接测试,确保VPN连接成功。教程图文并茂,适合初学者参考。
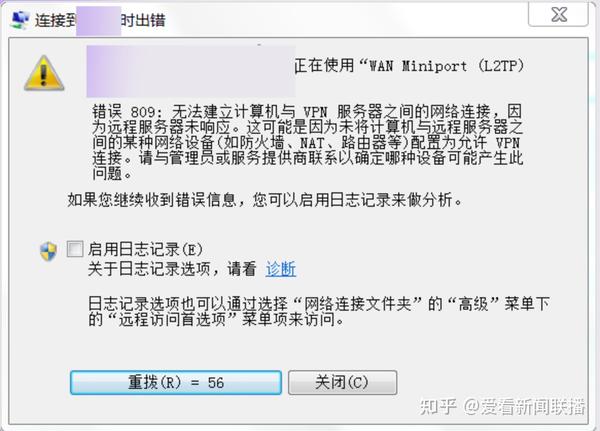
随着网络技术的迅猛发展,远程工作模式已经成为众多企业的常态,虚拟私人网络(VPN,Virtual Private Network)技术,凭借其安全性高、可靠性强的特点,在企业网络访问中扮演着重要角色,本文将深入解析如何在Win7操作系统中配置思科VPN连接,助您轻松步入远程办公的便捷之路。
必备物料
- 一台安装有Win7操作系统的电脑;
- 思科VPN客户端软件的最新版本;
- VPN服务器的地址、用户名及密码等相关认证信息。
在Win7系统中设置思科VPN连接的具体步骤
- 安装思科VPN客户端软件
- 访问思科官方网站或通过可靠的网络资源下载思科VPN客户端软件;
- 双击下载的安装文件,按照安装向导的提示完成安装过程;
- 安装完毕后,您将在桌面上找到思科VPN客户端的快捷启动图标。
- 配置VPN连接
- 启动思科VPN客户端,点击“文件”菜单,选择“新建连接”;
- 在“新建连接向导”中,为您的连接命名,公司VPN”,并点击“下一步”;
- 在“选择VPN类型”页面上,选择“思科VPN”,继续点击“下一步”;
- 在“选择安全协议”页面上,选择“IKEv2/IPsec”,然后点击“下一步”;
- 在“选择VPN服务器类型”页面上,选择“自动选择服务器”,并点击“下一步”;
- 在“输入VPN服务器名称或IP地址”页面上,填写VPN服务器的IP地址,如“192.168.1.1”,点击“下一步”;
- 在“输入用户名和密码”页面上,输入您的用户名和密码,点击“下一步”;
- 在“输入证书信息”页面上,选择“不使用证书”,点击“下一步”;
- 在“选择网络组件”页面上,勾选“Internet连接”,然后点击“下一步”;
- 完成“完成新建连接向导”页面,点击“完成”。
- 连接VPN
- 在思科VPN客户端中,找到并右键点击您刚刚创建的VPN连接,选择“连接”;
- 输入用户名和密码,点击“确定”;
- 等待VPN连接建立,一旦连接成功,客户端界面将显示连接状态。
遵循上述步骤,您便在Win7系统上成功设置了思科VPN连接,在配置过程中,请确保所有服务器地址、用户名、密码等信息准确无误,配置完成后,您便可以随时随地通过VPN安全地访问公司内部网络,享受远程办公的便利,希望本文对您的操作有所帮助!
标签: #win7 思科vpn



评论列表