在Win7系统下连接思科VPN,首先确保安装了思科VPN客户端,然后打开“网络和共享中心”,点击“设置新的连接或网络”,选择“连接到工作区”,输入VPN服务器地址、用户名和密码。接着配置连接属性,设置VPN类型为L2TP/IPsec,勾选“自动获取IP地址”和“自动获取DNS服务器地址”。点击“连接”,输入密码即可完成连接。
**本文目录概览:
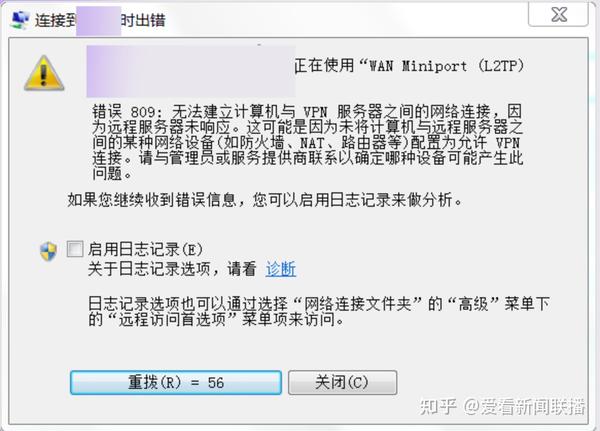
在信息化的浪潮席卷全球的今天,网络已成为我们日常生活中不可或缺的组成部分,远程工作与远程教育的兴起,使得VPN(虚拟私人网络)技术备受瞩目,本文将深入浅出地指导您如何在Windows 7系统上使用思科VPN进行安全连接。
准备工作
1. **获取VPN客户端软件**:请访问思科官方网站或通过其他可信途径下载适用于您操作系统的思科VPN客户端软件,2. **VPN账号信息**:联系您的网络管理员或服务提供商,获取VPN账号的详细信息,包括用户名、密码以及服务器地址等关键信息。
安装思科VPN客户端
1. **安装软件**:双击下载的思科VPN客户端安装程序,按照屏幕上的提示进行安装。
2. **完成安装**:安装完成后,系统将自动弹出“欢迎使用思科VPN客户端”窗口。
3. **接受许可协议**:点击“下一步”,仔细阅读许可协议,勾选“我接受许可协议中的条款”,然后继续点击“下一步”。
4. **选择安装类型**:选择“典型安装”以简化安装过程,然后点击“下一步”。
5. **完成安装**:等待安装完成,点击“完成”按钮关闭安装向导。配置VPN连接
1. **启动连接向导**:打开思科VPN客户端,点击“连接向导”按钮。
2. **创建新连接**:在“连接向导”窗口中,点击“新建连接”。
3. **命名连接**:在“新建连接向导”中,输入连接名称,公司VPN”,然后点击“下一步”。
4. **选择连接类型**:在“选择连接类型”窗口中,选择“VPN连接”,并点击“下一步”。
5. **指定VPN类型**:在“选择VPN类型”窗口中,选择“思科IPsec VPN”,然后点击“下一步”。
6. **输入服务器地址**:在“指定VPN服务器地址”窗口中,输入您的VPN服务器地址,并点击“下一步”。
7. **填写用户信息**:在“指定用户信息”窗口中,输入您的用户名和密码,然后点击“下一步”。
8. **选择VPN选项**:在“选择VPN选项”窗口中,根据需要勾选相应的选项,如“启用NAT穿透”、“启用安全启动”等,然后点击“下一步”。
9. **完成配置**:在“完成”窗口中,检查所有配置信息,确保无误后点击“完成”。连接VPN
1. **选择VPN连接**:在思科VPN客户端主界面中,找到并双击您刚刚创建的VPN连接。
2. **输入凭证**:输入您的用户名和密码,点击“连接”按钮。
3. **连接成功**:等待连接过程完成,若连接成功,您将看到“连接成功”的提示信息。断开VPN连接
1. **选择VPN连接**:在思科VPN客户端主界面中,找到您想要断开的VPN连接。
2. **断开连接**:右键点击该连接,选择“断开”选项。
3. **断开成功**:等待断开过程完成,您将收到“断开成功”的提示。通过以上步骤,您已成功在Windows 7系统上配置并使用了思科VPN,在使用过程中若遇到任何问题,请及时联系您的网络管理员或服务提供商以获取帮助,祝您网络使用愉快!
标签: #win7 思科vpn #IPsec VPN


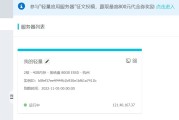

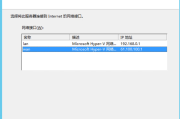



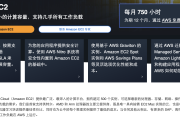
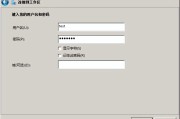
评论列表