在Win7系统下配置思科VPN连接,需先安装VPN客户端,如Cisco AnyConnect。打开客户端,输入服务器地址、用户名和密码。配置完毕后,点击“连接”,系统将自动建立VPN连接。确保网络设置正确,以实现安全远程访问。
1、[准备工作](#id1)
2、[配置步骤](#id2)
3、[注意事项](#id3)
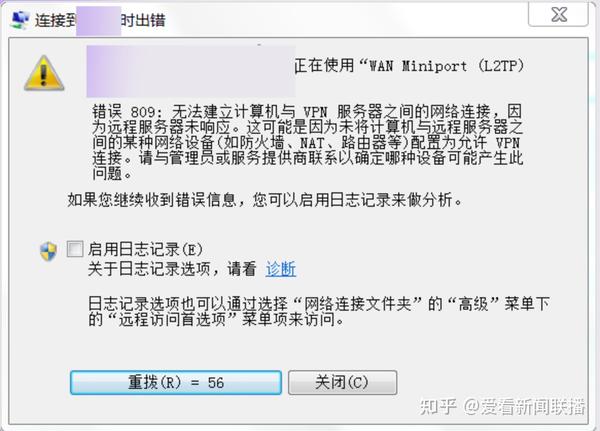
随着互联网技术的飞速发展,虚拟专用网络(VPN)技术在保障数据传输安全方面扮演着越来越重要的角色,作为微软的经典之作,Win7系统深受广大用户喜爱,本文将深入解析如何在Win7系统上配置思科VPN连接,帮助用户实现无障碍的远程访问。
准备工作
在进行VPN配置前,您需要从网络管理员或VPN服务提供商那里获取以下关键信息:
1、VPN服务器地址:这通常是一个IP地址或域名。
2、VPN服务器端口:默认情况下,思科VPN服务器的端口是443。
3、VPN客户端证书:某些VPN服务要求您提供客户端证书。
您还需要准备VPN客户端软件,本文将以Cisco AnyConnect为例进行操作指导。
配置步骤
1、安装Cisco AnyConnect VPN客户端
- 访问Cisco AnyConnect官网([https://www.cisco.com/c/en/us/products/security/anyconnect-ssl-vpn-client/index.html](https://www.cisco.com/c/en/us/products/security/anyconnect-ssl-vpn-client/index.html))下载适用于Win7系统的客户端。
- 运行安装包,按照提示完成安装。
2、配置VPN连接
- 打开Cisco AnyConnect VPN客户端,点击“创建新连接”。
- 在“创建新连接向导”中,填写以下信息:
连接名称:自定义,公司VPN”。
服务器地址:输入VPN服务器地址。
用户名称:输入您的用户名。
密码:输入您的密码。
确认密码:再次输入您的密码。
证书存储路径:如有需要,选择证书存储路径。
- 点击“创建”按钮,完成VPN连接的配置。
3、连接VPN
- 在Cisco AnyConnect VPN客户端中,选择您刚刚创建的VPN连接。
- 点击“连接”按钮,输入用户名和密码。
- 如有证书密码,请输入。
- 等待VPN连接建立,连接成功后,任务栏将显示VPN客户端图标。
注意事项
1、确保您的VPN客户端软件与服务器端软件版本相匹配。
2、配置VPN连接时,务必检查服务器地址、端口、用户名和密码等信息是否准确无误。
3、如果使用客户端证书,请确保证书已正确导入。
4、连接VPN时若遇到问题,可尝试以下方法:
- 检查网络连接是否正常。
- 确认服务器地址、端口、用户名和密码等信息正确无误。
- 重启VPN客户端软件。
- 联系网络管理员或VPN服务提供商寻求帮助。
通过本文的详细指导,相信您已经能够轻松地在Win7系统下配置思科VPN连接,在配置过程中,请务必遵守上述注意事项,以确保VPN连接的安全与稳定。
相关阅读:
标签: #win7 思科vpn #vpn #vpn- #vpn-client




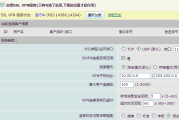
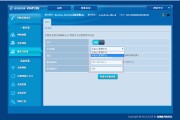
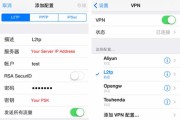
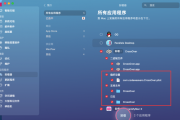
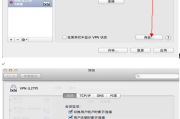
评论列表