本指南提供Cisco VPN的安装与连接步骤,助您轻松实现远程访问。涵盖配置VPN客户端、设置网络参数、连接到VPN服务器等关键环节,确保远程工作与数据安全。
<li><a href="#id1" title="系统配置要求">系统配置要求</a></li>
<li><a href="#id2" title="安装指南">安装指南</a></li>
<li><a href="#id3" title="终止VPN连接">终止VPN连接</a></li>
<li><a href="#id4" title="操作提示">操作提示</a></li>
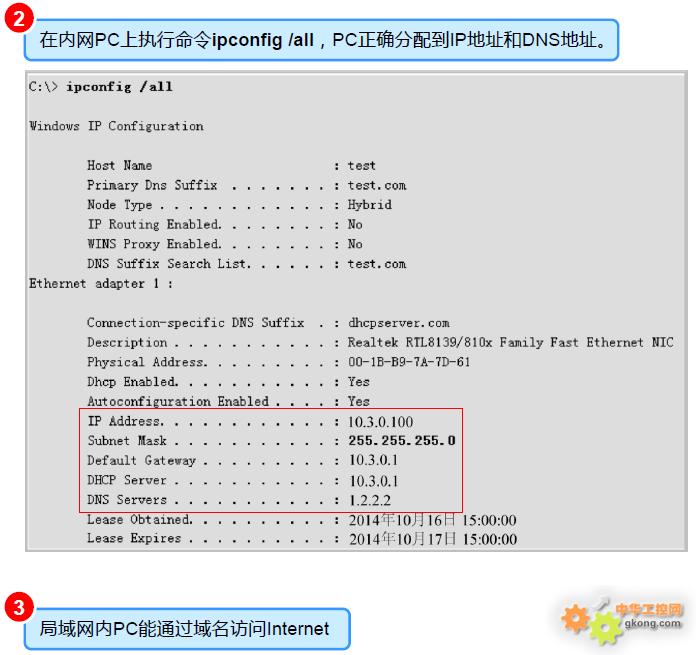
<p>随着互联网技术的广泛应用,远程工作与远程接入的需求持续上升,Cisco VPN(虚拟私人网络)作为一种广泛应用的远程接入技术,它不仅能确保数据传输的安全性,还能提供稳定的连接服务,本文将详细解析Cisco VPN的安装流程,涵盖系统要求、安装步骤、连接方法等内容,助您轻松实现远程接入。
系统配置要求
在安装Cisco VPN客户端之前,请确认您的电脑符合以下系统要求:
1、操作系统:Windows 7、Windows 8、Windows 10或Windows Server 2012/2016等;
2、处理器:至少1GHz的CPU;
3、内存:至少1GB RAM;
4、网络适配器:支持IPv4和IPv6;
5、硬盘空间:至少200MB。
安装指南
1、下载Cisco VPN客户端
访问Cisco官方网站,下载适用于您操作系统的VPN客户端,并保存到本地。
2、安装VPN客户端
双击下载的安装文件,根据提示进行安装,您可以选择自定义安装或默认安装,默认安装会自动安装所有必要的组件。
3、配置VPN连接
安装完成后,打开Cisco AnyConnect Secure Mobility Client,点击“创建”按钮,开始设置新的VPN连接。
填写连接名称:输入“公司VPN”。
选择VPN类型:选择“Cisco Secure VPN Client (anyconnect)”。
填写服务器地址:输入公司提供的VPN服务器地址。
选择加密方法:根据公司要求选择相应的加密方式。
填写用户名和密码:输入您的VPN用户名和密码。
点击“创建”按钮,完成VPN连接的创建。
4、连接VPN
在Cisco AnyConnect Secure Mobility Client中,找到您创建的VPN连接,点击“连接”按钮,系统将提示输入用户名和密码,正确输入后点击“确定”按钮,稍等片刻,VPN连接建立成功,您即可通过VPN访问公司内网。
终止VPN连接
完成远程访问后,按照以下步骤断开VPN连接:
1、在Cisco AnyConnect Secure Mobility Client窗口中,找到您正在使用的VPN连接;
2、点击连接名称旁边的“断开”按钮;
3、系统将提示确认断开连接,点击“是”按钮。
操作提示
1、配置VPN连接时,请确保填写正确的服务器地址、用户名和密码;
2、遇到连接问题时,请检查网络连接是否正常,VPN客户端是否已正确安装;
3、为确保数据传输安全,请定期更新VPN客户端和操作系统;
4、使用VPN连接时,请遵守公司网络安全规定,切勿泄露敏感信息。
通过上述步骤,您可以轻松完成Cisco VPN的安装与配置,实现远程接入,在使用过程中,请注重网络安全,确保数据传输的安全稳定,希望本文对您的远程接入需求提供有益的帮助!
相关阅读:
标签: #cisco vpn安装


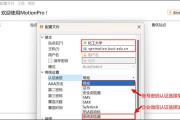

评论列表