本文深度解析了Cisco VPN for Mac的安装与使用技巧。文章详细介绍了安装前的准备工作,包括系统要求与配置环境,接着一步步指导用户完成软件的下载、安装及配置过程。还提供了连接VPN时可能遇到的问题及解决方案,帮助用户顺利接入VPN,确保网络连接的安全与稳定。
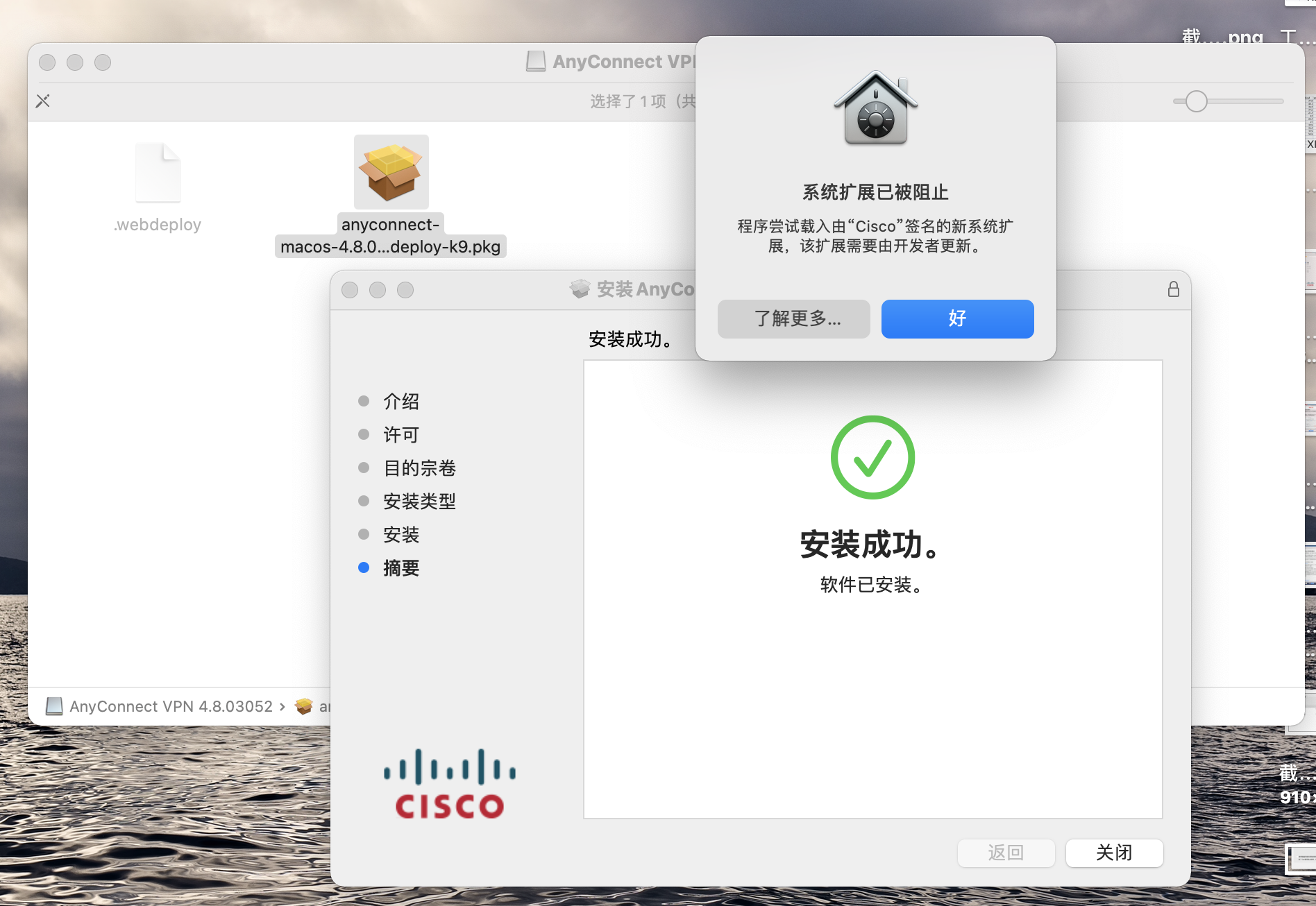
随着网络技术的飞速发展,远程工作和远程学习的需求日益增多,VPN(虚拟私人网络)技术因此得到了广泛应用,作为全球网络技术领域的佼佼者,Cisco公司为Mac操作系统用户提供了专业的VPN客户端——Cisco VPN for Mac,本文将为您详细解析Cisco VPN for Mac的安装过程及使用技巧。
Cisco VPN for Mac的安装指南
1. 下载Cisco VPN客户端
请从Cisco官方网站或其它可靠渠道下载适用于Mac操作系统的VPN客户端,目前,Cisco VPN客户端支持Mac OS X 10.7及以上版本。
2. 安装Cisco VPN客户端
下载完成后,双击安装包,遵循提示完成安装,安装过程中可能需要输入管理员密码,请确保输入正确的密码。
3. 安装完成
安装成功后,您可以在Finder中找到并打开Cisco VPN Client应用程序。
配置Cisco VPN for Mac连接
1. 打开Cisco VPN Client应用程序
双击启动Cisco VPN Client应用程序,进入主界面。
2. 创建新的VPN连接
在主界面中,点击“New”(新建)按钮,弹出“New VPN Client”(新建VPN客户端)窗口,在“Name”(名称)栏中输入VPN连接的名称,如“我的VPN连接”;在“Description”(描述)栏中添加描述信息;在“Host Name or IP Address”(主机名或IP地址)栏中填写VPN服务器的地址;在“Group Name”(组名)栏中输入VPN组名。
3. 设置用户信息
点击“Advanced”(高级)按钮,进入高级设置,在“User Name”(用户名)栏中填写您的用户名;在“Password”(密码)栏中输入您的密码;在“Group Name”(组名)栏中再次输入VPN组名。
4. 保存配置
完成设置后,点击“Save”(保存)按钮,将配置信息保存到您的Mac系统中。
连接到Cisco VPN for Mac
1. 打开Cisco VPN Client应用程序
在主界面中,找到并点击您刚刚创建的VPN连接,然后点击“Connect”(连接)按钮。
2. 输入登录信息
在弹出的窗口中,输入您的用户名和密码,点击“OK”(确定)按钮。
3. 连接成功
稍等片刻,如果连接成功,您会在状态栏看到VPN连接图标变为绿色。
断开Cisco VPN for Mac连接
完成VPN连接后的工作后,可以按照以下步骤断开连接:
1. 点击状态栏上的VPN连接图标
2. 选择您想要断开的VPN连接
3. 点击“Disconnect”(断开)按钮
4. 确认断开
在弹出的确认窗口中,点击“OK”(确定)按钮。
通过上述步骤,您已成功安装并配置了Cisco VPN for Mac,实现了对内网资源的远程访问,在使用过程中,请注意以下几点:
1. 确保VPN服务器地址、用户名、密码等信息准确无误。
2. 定期更新Cisco VPN Client应用程序,以确保系统安全。
3. 避免在公共网络环境下使用VPN,以防个人信息泄露。
4. 如遇到问题,请查阅官方文档或寻求技术支持帮助。
标签: #cisco vpn for mac



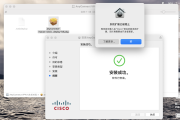
评论列表