本文详细解析了Cisco VPN在Windows 7系统下的安装与配置过程,包括软件下载、安装向导、配置文件设置、连接建立等步骤。通过图文并茂的方式,帮助用户轻松掌握VPN的安装与使用技巧。
1、[Cisco VPN概述](#id1)
2、[连接到Cisco VPN](#id2)

随着互联网技术的飞速发展,远程工作与远程访问的需求日益凸显,Cisco VPN(虚拟专用网络)作为一种广泛应用的远程访问技术,不仅保障了数据传输的安全性,还实现了远程用户对企业内部网络的便捷连接,本文将深入解析如何在Windows 7操作系统中安装与配置Cisco VPN,助力您轻松实现远程办公。
Cisco VPN概述
Cisco VPN技术依托IPsec和SSL协议,能在公共网络(如互联网)上构建一个安全的虚拟专用网络,借助Cisco VPN,无论身处何地,用户都能安全地访问企业内部资源,实现高效的远程办公。
Windows 7系统下安装Cisco VPN
1. 下载Cisco VPN客户端
访问Cisco官方网站(https://www.cisco.com/)下载适用于Windows 7系统的Cisco VPN客户端,下载完成后,双击安装程序,按照安装向导的提示完成安装过程。
2. 配置VPN连接
安装完成后,打开“网络和共享中心”,点击“设置新的连接或网络”,选择“连接到工作区”。
- 选择“使用我的Internet连接(VPN)连接”。
- 在“连接名”中输入VPN连接的名称,公司VPN”。
- 在“服务器名称或地址”中输入VPN服务器的IP地址或域名。
- 选择“加密的密码(EAP)”。
- 点击“创建”。
3. 设置VPN连接属性
在“网络和共享中心”,找到刚刚创建的VPN连接,右键点击“属性”进行以下设置:
常规:确认“连接名称”和“服务器地址”无误。
安全:选择“高级(自定义设置)”,然后在“加密方法”中选择“高级加密标准(AES)”,在“数据包大小”中选择“最大(最大性能)”,在“验证身份”中选择“高级(自定义设置)”。
用户名和密码:输入VPN登录的用户名和密码。
证书:如果已安装证书,选择“选择证书”并选择对应的证书。
- 点击“确定”保存设置。
连接到Cisco VPN
1. 连接VPN
在“网络和共享中心”,找到刚刚创建的VPN连接,右键点击“连接”。
2. 输入登录凭证
输入VPN登录的用户名和密码,点击“连接”。
3. 建立连接
等待连接建立,连接成功后,您便可以在Windows 7系统下访问企业内部网络资源。
通过以上步骤,您已成功在Windows 7系统下安装和配置了Cisco VPN,在使用过程中,请确保VPN连接的安全性和稳定性,定期更新VPN客户端,以应对潜在的安全风险,建议在连接VPN时关闭其他占用网络带宽的应用程序,以提高连接速度和稳定性。
标签: #cisco vpn 64 win7


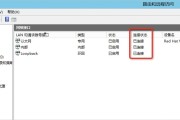
评论列表