本文详细介绍了L2TP VPN的设置方法,通过简洁易懂的步骤,帮助读者轻松实现安全远程访问。无论是个人用户还是企业用户,都能从中获取实用的操作技巧,确保网络通信的安全与稳定。
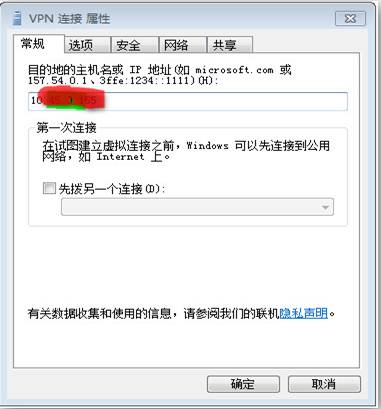
在互联网日益普及的今天,远程办公、在线教育和国际商务交流的需求日益增长,VPN(虚拟私人网络)技术因其能够确保数据传输的安全性而备受青睐,L2TP(第二层隧道协议)作为一种常用的VPN协议,本文将深入解析其设置过程,助您轻松构建安全的远程访问环境。
L2TP VPN简介
L2TP是一种网络协议,旨在公共网络(例如互联网)上构建安全的虚拟专用网络,尽管L2TP本身不具备加密功能,但它通常与IPsec(互联网协议安全)结合使用,以确保数据的端到端加密和完整性验证。
L2TP VPN设置步骤详解
以下以Windows操作系统为例,详细说明L2TP VPN的设置步骤:
1. 准备工作
在开始设置之前,请确保您拥有以下信息:
- VPN服务器地址:通常由您的网络管理员提供。
- 用户名和密码:用于身份验证。
- 预共享密钥(可选):用于L2TP和IPsec之间的身份验证。
2. 打开VPN设置
- 点击“开始”菜单,选择“设置”。
- 在设置界面中,点击“网络和互联网”。
- 在左侧菜单中,选择“VPN”。
3. 添加VPN连接
- 点击“添加VPN连接”。
- 在“名称”框中,输入您要设置的VPN连接名称。
- 在“服务器地址”框中,输入VPN服务器地址。
- 选择“L2TP/IPsec”作为VPN类型。
- 勾选“加密层2的流量(L2TP)”。
- 勾选“允许其他协议(如PPTP)”。
- 点击“高级设置”。
4. 设置VPN连接
- 在“高级设置”窗口中,选择“L2TP/IPsec”。
- 在“服务器名称”框中,输入VPN服务器地址。
- 勾选“使用预共享密钥进行认证”。
- 在“预共享密钥”框中,输入您与VPN服务器共享的密钥。
- 点击“确定”。
5. 设置IPsec属性
- 在“高级设置”窗口中,点击“设置”。
- 在“IPsec属性”窗口中,选择“身份验证”。
- 勾选“使用自定义身份验证设置”。
- 在“用户名”框中,输入您的用户名。
- 在“密码”框中,输入您的密码。
- 点击“确定”。
6. 测试VPN连接
- 点击“保存”按钮,保存您的VPN连接设置。
- 在“VPN”窗口中,点击“连接”。
- 输入您的用户名和密码,连接到VPN服务器。
- 如果连接成功,您将看到“已连接”状态。
使用指南
1. 确保您的计算机操作系统兼容L2TP VPN。
2. 在配置过程中,务必准确输入VPN服务器地址、用户名和密码。
3. 预共享密钥是L2TP和IPsec之间身份验证的关键,请确保与VPN服务器共享的密钥一致。
4. 为了增强安全性,建议定期更换密码和预共享密钥。
通过遵循以上步骤,您已成功配置L2TP VPN,并能够享受安全的远程访问服务,希望本文能为您的网络使用提供有益的指导。
标签: #l2tp vpn设置


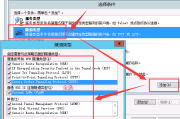
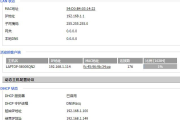
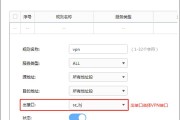
评论列表