本文详细介绍了Mac系统下L2TP VPN的设置方法,包括配置步骤、所需参数和注意事项,帮助用户轻松实现远程访问和确保网络安全连接。从安装VPN客户端到完成连接,每一步操作都有详尽说明,让用户轻松掌握L2TP VPN在Mac上的应用。
<li><a href="#id1" title="L2TP VPN简介">L2TP VPN简介</a></li>
<li><a href="#id2" title="Mac系统L2TP VPN设置步骤">Mac系统L2TP VPN设置步骤</a></li>
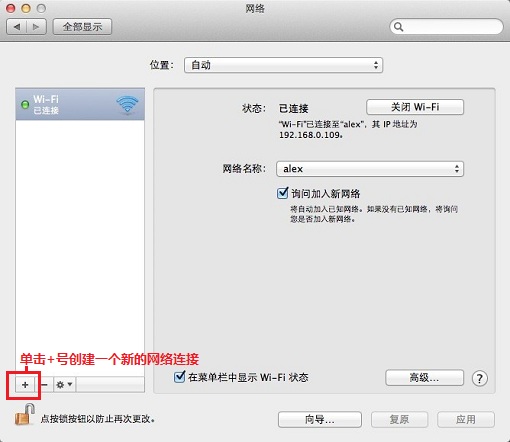
随着互联网的广泛应用,VPN(虚拟专用网络)已成为众多用户保障隐私和数据安全的关键工具,对于Mac用户而言,L2TP VPN是一种非常受欢迎的连接方式,它不仅提供了稳定的连接性能,还具备了卓越的安全性,本文将为您详细解析如何在Mac系统上配置L2TP VPN,助您轻松实现远程访问,确保网络连接的安全可靠。
L2TP VPN简介
L2TP(第二层隧道协议)是一种网络协议,它允许在公共网络,如互联网上构建安全的虚拟专用网络,L2TP VPN通常与IPsec(互联网协议安全)结合,以提供更高级别的加密和认证功能,从而增强数据传输的安全性。
Mac系统L2TP VPN设置步骤
1. 准备工作
在开始配置L2TP VPN之前,您需要准备以下信息:
- VPN服务器地址
- VPN账户名和密码
- VPN服务器使用的加密证书(如有需要)
2. 打开“系统偏好设置”
点击Mac菜单栏的“苹果”图标,选择“系统偏好设置”,然后在弹出的窗口中点击“网络”。
3. 添加VPN配置
在“网络”窗口中,点击左下角的“+”按钮,从“VPN”选项中选择“L2TP/IPsec”。
4. 输入VPN配置信息
在弹出的“创建VPN配置”窗口中,按照以下步骤填写信息:
服务名称:为您的VPN连接命名,公司VPN”。
密码:输入您的VPN账户密码。
再输入一次密码:确认密码无误。
用户名:填写您的VPN账户名。
共享密钥(可选):若VPN服务器要求,在此处输入共享密钥。
5. 配置服务器设置
在“服务器地址”栏中,输入VPN服务器的地址,若不确定服务器地址,请咨询您的网络管理员或VPN提供商。
6. 配置加密级别
在“加密级别”栏中,选择“最大安全性(推荐)”,以保障连接的安全性。
7. 配置高级设置(可选)
若需自定义VPN连接的高级设置,点击“高级”按钮,您可以选择以下内容:
验证方法:选择“挑战-握手认证协议(CHAP)”或“MS-CHAP v2”。
加密算法:选择“AES 128”或“AES 256”。
压缩方法:选择“最大压缩”或“无压缩”。
8. 完成设置
点击“创建”按钮,VPN配置将被添加到“网络”窗口中。
9. 连接VPN
在“网络”窗口中,找到新创建的VPN连接,勾选旁边的复选框,然后点击右下角的“高级”按钮,选择“连接”。
10. 输入密码
在弹出的对话框中,输入您的VPN账户密码,点击“连接”。
11. 连接成功
当VPN连接状态显示为“连接中”,并且成功连接到VPN服务器时,您已成功配置L2TP VPN。
通过上述步骤,您已在Mac系统上成功设置了L2TP VPN,您可以安全地访问远程网络资源,同时保护您的隐私和数据安全,在使用VPN时,请注意以下几点:
- 保持VPN连接稳定,避免频繁断开。
- 定期更新VPN账户密码,确保账户安全。
- 遵守国家法律法规,合理使用VPN。
祝您在使用L2TP VPN的过程中一切顺利!
标签: #mac l2tp vpn设置


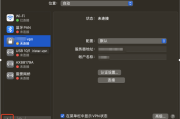

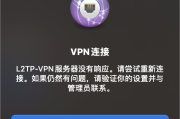
评论列表