在Mac系统下设置L2TP VPN,首先确保已安装VPN客户端,然后依次在“系统偏好设置”中打开“网络”,点击“+”添加VPN配置,选择L2TP/IPsec,输入服务器地址、账户信息,设置加密类型,最后点击“高级”调整选项,完成配置即可连接。
- [准备工作](#id1)
- [设置步骤](#id2)
- [连接VPN](#id3)
- [断开VPN](#id4)
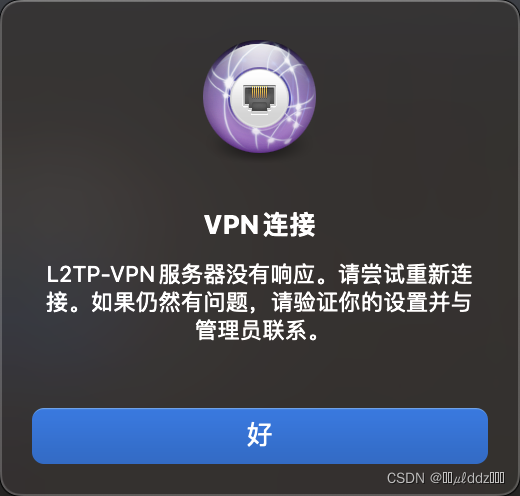
随着互联网的日益普及,VPN(虚拟专用网络)已经成为了众多用户追求安全、稳定网络连接的首选工具,L2TP(第二层隧道协议)作为VPN协议中的一种,因其高效与安全而广受欢迎,本文将为您详细阐述如何在Mac操作系统下配置L2TP VPN。
准备工作
1、获取信息:您需要获取L2TP VPN服务器的地址、您的VPN账号以及密码。
2、检查VPN功能:请确认您的Mac系统已经内置了VPN功能,从Mac OS X Snow Leopard版本开始,Mac系统便自带了VPN配置选项。
设置步骤
1、打开系统偏好设置:点击屏幕左上角的苹果菜单,选择“系统偏好设置”。
2、访问网络设置:在系统偏好设置窗口中,点击“网络”选项。
3、添加VPN配置:在左侧的网络列表中,点击“VPN”选项卡,然后点击下方的“+”按钮来添加一个新的VPN配置。
4、选择VPN类型:在弹出的窗口中,选择“L2TP/IPsec”作为VPN类型。
5、填写服务器信息:在“服务器地址”栏中输入您的L2TP VPN服务器地址。
6、输入账号密码:在“帐户名称”栏中填写您的VPN账号,在“密码”栏中输入您的VPN密码。
7、命名配置:在“机器名称”栏中为您的VPN配置起一个易于识别的名字。
8、进入高级设置:点击“高级”按钮,进入高级设置窗口。
9、配置服务器设置:在“服务器设置”中,确保“VPN类型”设置为“L2TP/IPsec”。
10、设置加密与验证:在“加密级别”中选择“自动(使用服务器设置)”,在“数据加密方法”中选择“使用128位加密”,在“身份验证方法”中选择“使用密码”。
11、保存配置:点击“好”按钮返回,然后点击“应用”按钮保存您的VPN配置。
连接VPN
1、选择VPN配置:在系统偏好设置的网络选项卡中,找到您刚刚创建的VPN配置。
2、连接VPN:双击该VPN配置,系统将弹出登录窗口。
3、登录:输入您的VPN账号和密码,点击“连接”。
4、确认连接状态:连接成功后,您将在菜单栏看到VPN的图标,表示您已经成功连接到VPN。
断开VPN
1、找到VPN图标:在菜单栏中找到VPN的图标。
2、断开连接:点击VPN图标,从下拉菜单中选择“断开连接”。
3、确认断开:如果断开成功,VPN图标将从菜单栏消失。
通过以上步骤,您已在Mac系统上成功配置了L2TP VPN,您可以在全球范围内享受到高速、安全的网络连接,在使用VPN的同时,也请务必注意保护个人隐私,防止敏感信息泄露。
注意事项:
1、在设置VPN时,务必确保输入正确的服务器地址、账号和密码。
2、连接VPN时,请确保您的网络连接稳定。
3、如果在VPN连接过程中遇到问题,请尝试重新连接或联系VPN服务商寻求帮助。
4、定期更新VPN客户端,以保持其安全性和稳定性。
标签: #mac l2tp vpn设置


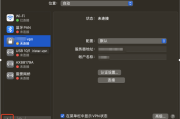

评论列表