本指南提供L2TP VPN设置步骤,助您轻松实现远程访问和数据安全。详细讲解配置过程,确保您的网络连接既便捷又安全。
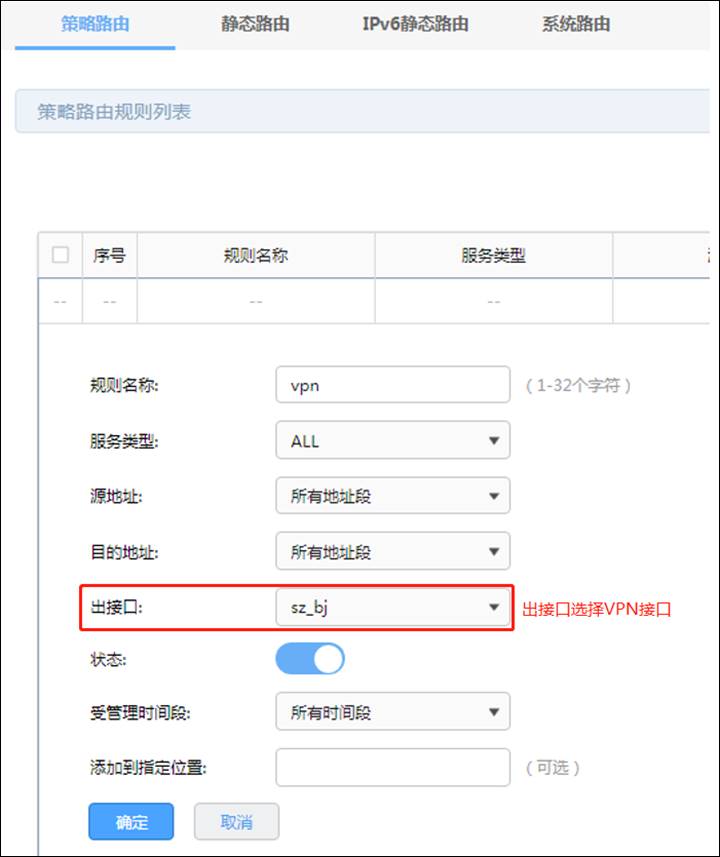
在互联网广泛应用的今天,远程接入和数据保护已成为企业和个人关注的重点,L2TP VPN(Layer 2 Tunneling Protocol Virtual Private Network)作为一种先进的远程接入技术,不仅确保了数据传输的安全性,还实现了网络连接的便捷性,本文将深入解析L2TP VPN的配置方法,帮助您轻松实现远程接入和数据保护的双重需求。
L2TP VPN简介
L2TP VPN是一种基于IP网络的虚拟专用网络技术,它通过在公共网络中构建安全的加密隧道,实现远程访问和对内部网络的连接,相较于其他VPN技术,L2TP VPN具有以下显著特点:
- 兼容性强:L2TP VPN能够与多种操作系统无缝兼容,包括但不限于Windows、Linux和Mac等。
- 稳定可靠:在数据传输过程中,L2TP VPN能有效抵御外部攻击,确保数据安全。
- 高效传输:采用高效的压缩算法,L2TP VPN能够降低数据传输延迟,提升网络速度。
L2TP VPN配置步骤
1. 准备工作
- 获取L2TP VPN服务器地址和端口:请向您的网络管理员或VPN服务提供商咨询以获取这些信息。
- 准备VPN客户端软件:根据您的操作系统,下载并安装相应的L2TP VPN客户端软件。
2. Windows系统配置
- 打开“控制面板”,点击“网络和共享中心”。
- 点击左侧的“设置新的连接或网络”。
- 选择“连接到工作或学校的网络”,然后点击“下一步”。
- 选择“使用我的Internet连接(VPN)”,然后点击“下一步”。
- 在“Internet地址”框中输入L2TP VPN服务器地址,在“目标名称”框中输入自定义名称,然后点击“下一步”。
- 在“VPN类型”中选择“L2TP/IPsec VPN”,然后点击“下一步”。
- 在“用户名”和“密码”框中输入您的VPN账户信息,然后点击“下一步”。
- 点击“连接”,稍等片刻即可连接到L2TP VPN。
3. macOS系统配置
- 打开“系统偏好设置”,点击“网络”。
- 在左侧列表中,点击“VPN”图标。
- 点击右上角的“+”按钮,选择“L2TP/IPsec VPN”。
- 在“服务器地址”框中输入L2TP VPN服务器地址,在“描述”框中输入自定义名称。
- 在“账户名称”框中输入您的VPN账户信息,在“密码”和“验证码”框中输入相应的密码。
- 点击“高级”按钮,在“选项”中勾选“发送所有流量”,然后点击“好”。
- 点击“应用”,然后点击“连接”。
4. Linux系统配置
- 打开终端。
- 使用以下命令安装L2TP VPN客户端软件:
sudo apt-get install pptp-linux- 编辑VPN配置文件:
sudo nano /etc/ppp/chap-secrets- 添加以下内容:
client server secretyour_username your_server your_password- 编辑VPN连接配置文件:
sudo nano /etc/ppp/options.l2tp- 添加以下内容:
l2tpname your_connection_namerequire-mppe-128refuse-eaprequire-chapms-dns 8.8.8.8ms-dns 8.8.4.4- 使用以下命令连接VPN:
sudo pon your_connection_name
通过以上步骤,您已成功配置L2TP VPN,在使用过程中,请务必确保您的VPN账户信息安全,定期更换密码,以保障网络安全,合理配置VPN设置,将有助于提升网络速度和稳定性,祝您使用愉快!
标签: #l2tp vpn设置 #IPsec VPN


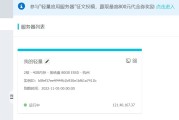

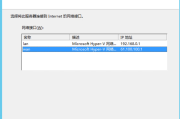



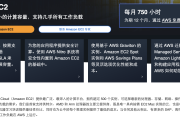
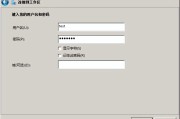
评论列表