轻松配置,高效连接——本指南详细解析Cisco VPN for Mac的下载与使用方法,涵盖安装步骤、连接设置及常见问题解答,助您快速搭建安全的远程网络连接。
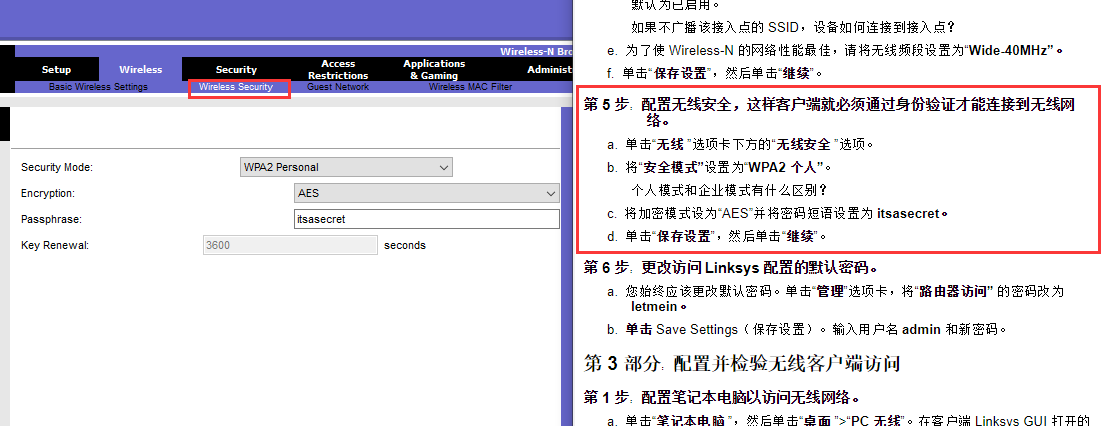
在互联网日益普及的今天,远程工作和远程访问企业资源的趋势日益明显,Cisco VPN(虚拟私人网络)作为一项重要的安全远程接入技术,在全球范围内被广泛采用,对于Mac用户而言,掌握Cisco VPN for Mac的下载、安装与配置同样至关重要,本文将为您深入解析这一过程,确保您能够顺利连接到企业网络或远程资源。
下载Cisco VPN for Mac
1. 访问Cisco官方网站
请前往Cisco官方网站(https://www.cisco.com/),在搜索栏中输入“Cisco VPN Client”进行搜索。
2. 选择适配的版本
在搜索结果中,您会看到多个Cisco VPN客户端版本,鉴于Mac操作系统与Windows系统存在差异,请选择适合Mac OS的版本,目前,Cisco官方推荐的版本是“Cisco AnyConnect Secure Mobility Client”。
3. 下载与安装
点击“下载”按钮,选择合适的下载链接,下载完成后,双击安装包,按照提示完成安装过程。
安装Cisco VPN for Mac
1. 打开安装包
下载完成后,双击安装包,打开安装向导窗口。
2. 继续安装
在安装向导窗口中,点击“继续”按钮,进入下一步。
3. 同意许可协议
阅读许可协议后,点击“同意”按钮,以确认您接受协议内容。
4. 选择安装路径
在“选择目标位置”窗口中,您可以选择安装路径,默认情况下,安装路径为“/Applications/”,点击“继续”按钮。
5. 开始安装
在“您确定要安装所选项目吗?”窗口中,点击“安装”按钮,启动安装过程。
6. 输入管理员密码
在弹出的对话框中,输入您的管理员密码,点击“安装助手”按钮,继续安装。
7. 安装完成
安装完成后,会弹出“安装成功”窗口,点击“关闭”按钮关闭窗口。
配置Cisco VPN for Mac
1. 启动Cisco AnyConnect
安装完成后,在Mac菜单栏中找到Cisco AnyConnect图标,点击它以打开VPN客户端。
2. 输入VPN配置信息
在登录窗口中,输入您的VPN服务器地址、用户名和密码,如果您尚未获取VPN配置信息,请联系您的IT部门。
3. 连接VPN
输入信息后,点击“连接”按钮,开始建立VPN连接。
4. 输入安全信息
连接过程中,可能会出现安全信息提示框,要求您输入相关信息,根据提示输入,点击“确定”按钮。
5. 连接成功
稍等片刻,如果成功连接到VPN服务器,菜单栏中将出现VPN连接图标,表明您已成功连接。
四、使用Cisco VPN for Mac的注意事项
1. 请确保下载并安装最新的Cisco AnyConnect版本,以确保安全性和稳定性。
2. 在连接VPN前,请确认您的Mac操作系统已更新到最新版本。
3. 如在使用过程中遇到问题,可参考Cisco官方文档或联系IT部门寻求帮助。
4. 确保网络连接稳定,以免影响连接质量。
Cisco VPN for Mac是一款强大的远程访问工具,它能够帮助Mac用户安全、高效地接入企业网络或远程资源,通过本文的详细解析,相信您已经掌握了Cisco VPN for Mac的下载、安装和配置方法,希望这些信息能够满足您的远程办公和远程访问需求。
标签: #cisco vpn for mac 下载


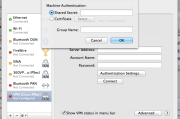

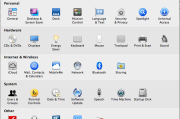
评论列表