轻松下载Cisco VPN for Mac,一步实现安全稳定的远程连接。体验高速网络,畅享远程办公,保障数据安全,尽在Cisco VPN for Mac!
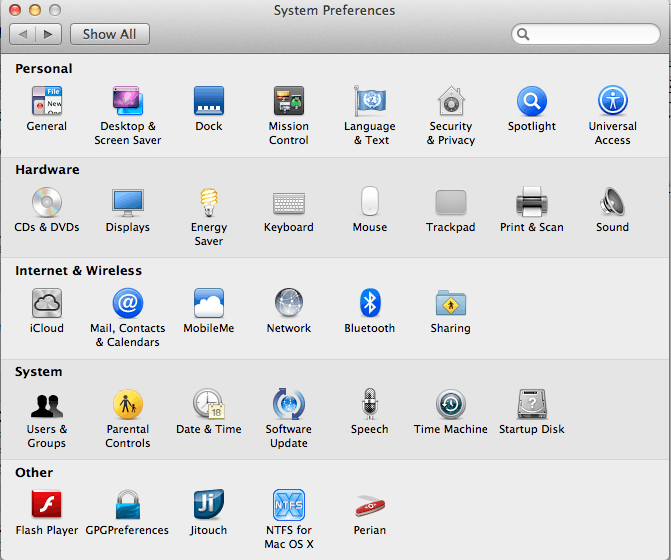
在互联网广泛应用的时代,远程办公模式逐渐普及,企业为了提升工作效率,对远程连接的安全性提出了更高的要求,Cisco VPN作为一款深受信赖的远程连接工具,在Mac用户群体中享有极佳的声誉,本文将为您详细解析如何下载、安装及配置Cisco VPN for Mac,助您轻松实现安全、稳定的远程连接体验。
Cisco VPN for Mac简介
Cisco VPN(虚拟专用网络)是一种通过公共网络,如互联网,为用户提供安全远程访问的解决方案,它确保数据在传输过程中的安全与隐私,有效防止敏感信息泄露,Cisco VPN兼容多种操作系统,包括Windows、Mac、Linux等,旨在为用户提供便捷的远程连接服务。
下载Cisco VPN for Mac
- 访问Cisco官方网站:[http://www.cisco.com](http://www.cisco.com)
- 在官网首页搜索“VPN Client”,点击进入相关页面。
- 在搜索结果中找到“Cisco AnyConnect Secure Mobility Client for Mac”,点击“Download”按钮。
- 在下载页面,选择“AnyConnect for macOS”版本,根据您的系统版本选择合适的版本。
- 点击“Download”按钮,开始下载Cisco VPN for Mac安装包。
安装Cisco VPN for Mac
- 下载完成后,双击打开安装包。
- 点击“继续”按钮,开始安装过程。
- 仔细阅读许可协议,勾选“I have read and agree to the terms in the license agreement”,然后点击“继续”。
- 选择安装位置,点击“继续”。
- 输入管理员密码,确认安装,点击“安装”按钮。
- 安装完成后,点击“关闭”按钮。
配置Cisco VPN for Mac
- 打开“系统偏好设置”,点击“网络”。
- 在左侧列表中,点击“VPN”。
- 点击右上角的“+”按钮,添加一个新的VPN配置。
- 选择“Cisco VPN”,点击“创建”。
- 输入VPN服务器地址,your-vpn-server.com。
- 在“帐户”栏中,输入您的用户名和密码。
- 点击“高级”按钮,设置加密类型,如:AES 256位。
- 点击“好”按钮,保存设置。
- 点击“连接”按钮,开始连接VPN。
使用Cisco VPN for Mac
- 连接成功后,您可以通过系统菜单栏中的VPN图标查看连接状态。
- 在需要断开连接时,点击VPN图标,选择“断开”。
通过以上步骤,您已成功安装并配置了Cisco VPN for Mac,您可以随时随地进行安全的企业内部网络连接,享受稳定、快速的远程办公体验,请务必妥善保管您的VPN账户信息,防止他人非法使用,祝您使用愉快!
相关阅读:
标签: #cisco vpn for mac 下载 #vpn #vpn-


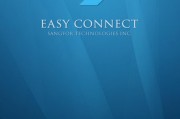
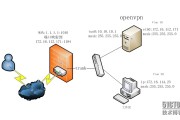

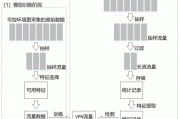
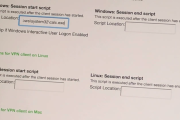

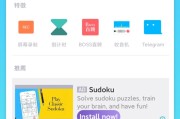
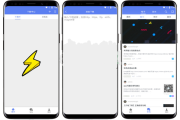
评论列表