本文详细介绍了如何轻松实现远程办公,重点讲解了Cisco VPN for Mac的下载与配置步骤,帮助用户快速搭建安全可靠的远程连接。
<li><a href="#id1" title="下载Cisco VPN for Mac">下载Cisco VPN for Mac</a></li>
<li><a href="#id2" title="安装Cisco VPN for Mac">安装Cisco VPN for Mac</a></li>
<li><a href="#id3" title="配置Cisco VPN for Mac">配置Cisco VPN for Mac</a></li>
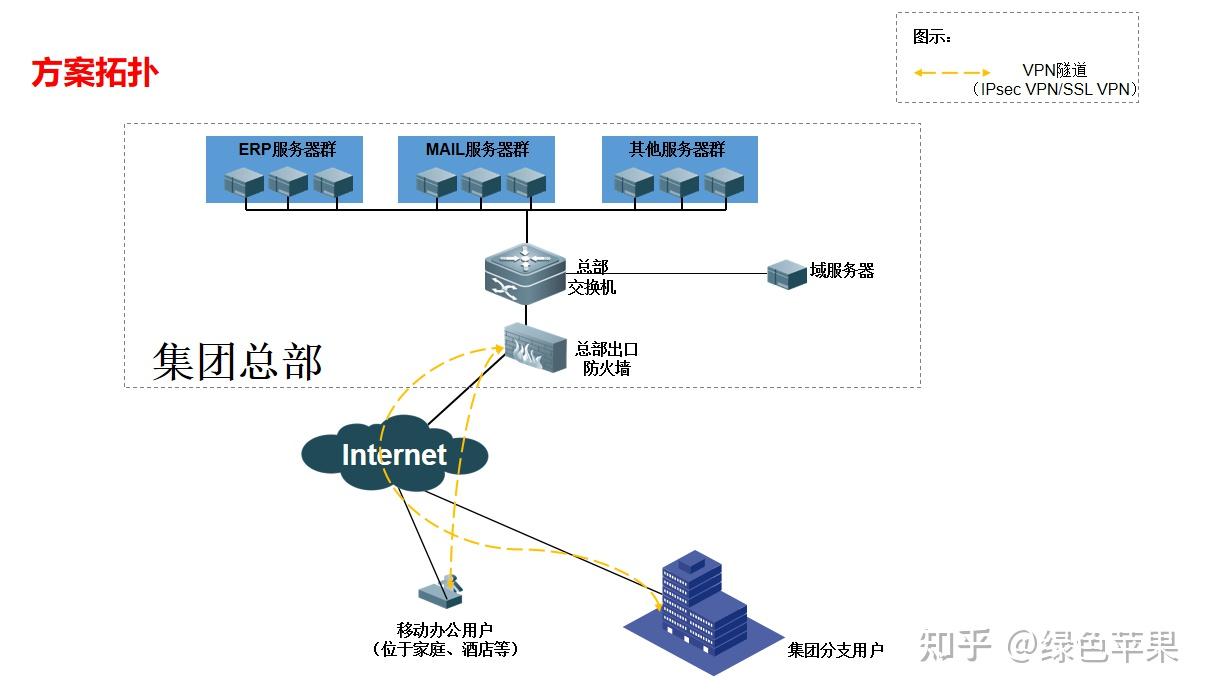
<p>在远程办公日益普及的今天,网络安全的维护显得格外重要,Cisco VPN(虚拟专用网络)作为一款全球范围内广泛采用的网络安全工具,能够确保用户在公共网络环境下安全访问企业内部资源,对于Mac用户而言,掌握Cisco VPN for Mac的下载与配置是确保网络安全的关键,本文将详尽介绍Cisco VPN for Mac的下载、安装与配置步骤,助您轻松实现远程办公的安全连接。
下载Cisco VPN for Mac
1、访问官方资源
请访问Cisco官方网站,在浏览器中输入:https://www.cisco.com/c/en/us/support/security/vpn-client.html,找到“VPN Client for Mac”的下载链接。
2、选择对应版本
在下载页面,您将看到多个版本的Cisco VPN for Mac,请根据您的MacOS系统版本选择合适的下载版本,若您的系统为最新版,推荐下载最新版本的VPN客户端。
3、开始下载
点击“Download”按钮,启动Cisco VPN客户端的下载,下载完成后,双击下载文件以开始安装过程。
安装Cisco VPN for Mac
1、打开安装包
下载完成后,双击“VPN Client.dmg”文件,打开安装包。
2、运行安装程序
在安装包窗口中,双击“Install Cisco VPN Client”图标,启动安装程序。
3、同意许可协议
在许可协议窗口中,勾选“I accept the terms in the license agreement”,然后点击“Continue”继续。
4、安装组件
安装程序将自动安装必要的组件,请耐心等待,组件安装完成后,点击“Continue”。
5、完成安装
安装完成后,点击“Finish”关闭安装程序,Cisco VPN for Mac已成功安装于您的Mac上。
配置Cisco VPN for Mac
1、启动VPN客户端
在系统偏好设置中找到并点击“Cisco VPN Client”以打开客户端。
2、创建VPN配置文件
在Cisco VPN客户端界面,点击“Create”按钮,开始创建新的VPN配置文件。
3、输入配置信息
在创建配置文件窗口中,填写以下信息:
- 名称(Name):自行设定配置文件的名称。
- 描述(Description):自行设定配置文件的描述。
- 服务器地址(Server Address):VPN服务器地址,请向您的网络管理员咨询。
- 组名称(Group Name):组名称,请向您的网络管理员咨询。
4、设置其他选项
根据需要,您可以设置以下选项:
- 退出时使用默认网关(Use Default Gateway on Exit):退出VPN连接时是否使用默认网关。
- 需求时重拨(Redial on Demand):连接失败时是否自动尝试重新连接。
- 保存密码(Save Password):是否保存登录密码。
5、创建配置文件
点击“Create”按钮,完成VPN配置文件的创建。
6、连接VPN
在Cisco VPN客户端界面,选择您刚创建的配置文件,点击“Connect”按钮,在登录窗口中输入您的用户名和密码,点击“OK”以连接VPN。
通过上述步骤,您已成功下载并配置了Cisco VPN for Mac,您可以在Mac上安全地访问企业内部网络,实现远程办公,若在使用过程中遇到任何问题,请及时联系您的网络管理员,祝您工作愉快!</p>
相关阅读:
标签: #cisco vpn for mac 下载 #vpn #vpn- #vpn-client


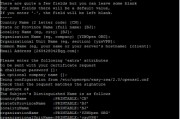

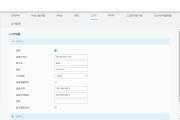
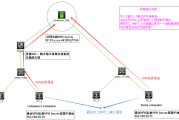
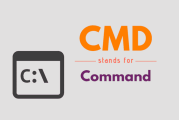
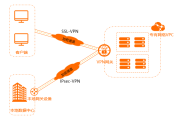
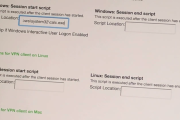

评论列表