TeamViewer VPN在Win10系统中的应用与优化指南,介绍了如何安装和配置TeamViewer VPN,包括设置网络连接、优化连接速度和安全性。指南还提供了故障排除技巧,以确保用户能够顺畅使用VPN服务。
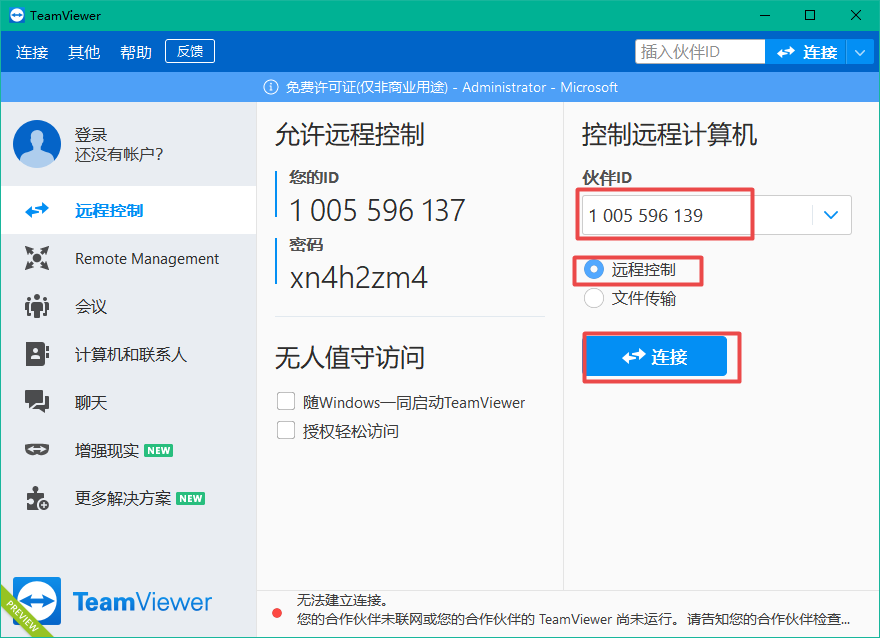
随着远程办公的日益盛行,TeamViewer VPN已成为众多用户实现跨地域实时协作和数据传输的重要工具,它不仅能够实现高效的远程沟通,而且还能确保数据传输的安全性,本文将详细指导您在Windows 10操作系统中安装与配置TeamViewer VPN,并分享一些实用的优化策略。
TeamViewer VPN概述
TeamViewer VPN是一款集强大功能于一体的远程连接软件,它能够在不同的设备间构建安全的连接桥梁,借助TeamViewer VPN,用户能够轻松访问远程计算机,执行文件传输、远程控制等操作,TeamViewer VPN还具有以下显著特点:
- 安全性:采用尖端加密技术,保障数据传输的安全性。
- 稳定性:覆盖全球多个国家和地区,网络连接稳定可靠。
- 易用性:界面简洁,操作直观,无需专业知识即可轻松使用。
Win10系统安装TeamViewer VPN
- 访问TeamViewer官方网站(https://www.teamviewer.com/),下载适用于Windows 10系统的TeamViewer VPN客户端。
- 双击下载的安装包,按照屏幕提示完成安装过程。
- 安装完成后,启动TeamViewer VPN客户端。
- 在客户端界面,输入您的TeamViewer账号和密码进行登录。
- 登录成功后,您将看到可连接的设备列表,选择目标设备,点击“连接”按钮即可建立连接。
Win10系统配置TeamViewer VPN
- 在TeamViewer VPN客户端中,点击“设置”按钮。
- 在“网络”选项卡中,勾选“启用VPN连接”复选框。
- 在“VPN连接”选项卡中,选择适合的VPN协议(如OpenVPN、L2TP/IPsec等)。
- 设置VPN连接的名称、服务器地址、用户名和密码等相关信息。
- 点击“保存”按钮,完成配置。
TeamViewer VPN优化攻略
- 选择合适的VPN服务器:根据访问需求,选择地理位置接近的VPN服务器,以减少延迟。
- 调整网络设置:在Windows 10系统中,进入“控制面板”→“网络和共享中心”→“更改适配器设置”,右键点击VPN连接,选择“属性”。
- 在“Internet协议版本4(TCP/IPv4)”选项中,勾选“使用以下IP地址”,并设置静态IP地址、子网掩码、默认网关和DNS服务器。
- 优化VPN连接速度:在“高级”选项卡中,调整MTU(最大传输单元)值,通常设置为1450或1492。
- 关闭不必要的网络连接:在“网络和共享中心”中,关闭如蓝牙、红外等不必要的网络连接。
TeamViewer VPN是一款强大的远程连接工具,在Windows 10系统中的应用十分广泛,通过本文的详细讲解,相信您已经掌握了如何在Win10系统中安装、配置和优化TeamViewer VPN,希望这些信息能对您的远程工作带来便利。
标签: #teamviewer vpn win10


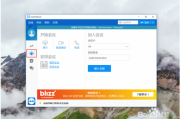
评论列表