TeamViewer VPN在Win10系统配置与应用指南摘要:本文详细介绍了如何在Windows 10系统中配置和使用TeamViewer VPN。步骤包括下载安装VPN客户端、配置连接参数、连接到远程网络以及管理连接设置,旨在帮助用户顺利实现远程访问和数据传输。
<li><a href="#id1" title="TeamViewer VPN简介">TeamViewer VPN简介</a></li>
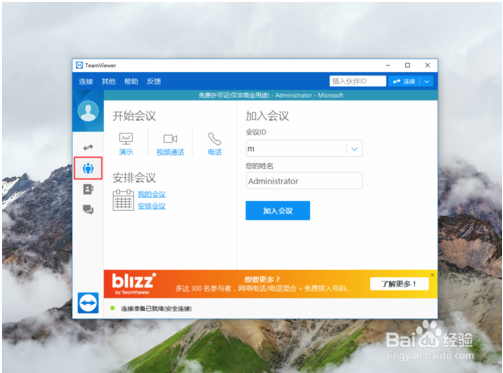
<p>伴随着互联网技术的广泛应用,远程协作与访问的需求持续攀升,TeamViewer VPN作为一款卓越的远程连接工具,在Win10操作系统中能够实现高效且安全的远程连接,本文将深入解析如何在Win10环境下配置与运用TeamViewer VPN,助力您轻松实现远程协作与安全访问。
TeamViewer VPN简介
TeamViewer VPN是由德国知名公司TeamViewer开发的远程连接软件,它通过建立加密的VPN隧道,支持远程桌面、文件传输、远程控制等多种功能,在Win10平台上,TeamViewer VPN提供了直观易用的操作界面,让用户能够迅速掌握并运用。
TeamViewer VPN在Win10系统中的配置步骤
1. 下载与安装
访问TeamViewer官方网站,下载并安装TeamViewer VPN客户端,按照安装向导的提示完成安装过程。
2. 登录账号
安装完毕后,启动TeamViewer VPN客户端,输入您的TeamViewer账号及密码登录,如未拥有账号,可点击“注册”按钮免费创建一个。
3. 连接VPN
登录成功后,在客户端左侧菜单中选择“网络”,点击“VPN连接”,在弹出的窗口中,选择目标VPN服务器,点击“连接”。
4. 配置VPN参数
连接过程中,您可以根据需要调整以下参数:
服务器选择:根据您的需求选择合适的地理位置和速度的VPN服务器。
加密方式:选择高级的加密方式,如AES-256位加密,确保数据传输安全。
VPN类型:根据实际需求选择PPTP、L2TP/IPsec等VPN类型。
5. 断开VPN连接
完成远程操作后,您可以采取以下方式断开VPN连接:
- 在客户端“网络”菜单中选择“断开VPN连接”。
- 在Win10系统任务栏的通知区域找到TeamViewer VPN图标,右键点击选择“断开”。
TeamViewer VPN在Win10系统中的应用场景
1. 远程桌面
借助TeamViewer VPN,您可以像操作本地电脑一样操控远程桌面,非常适合远程办公和技术支持等工作。
2. 文件传输
TeamViewer VPN支持文件在本地与远程计算机之间传输,实现数据的便捷共享。
3. 远程控制
TeamViewer VPN允许您远程控制其他计算机,便于提供远程协助和进行远程演示。
4. 安全访问
TeamViewer VPN提供安全的VPN连接,确保数据传输过程中的安全性,有效抵御黑客攻击。
TeamViewer VPN是一款功能全面且易于使用的远程连接软件,通过本文的详细讲解,相信您已掌握了在Win10系统中配置和使用TeamViewer VPN的方法,不妨开始使用TeamViewer VPN,开启您的远程协作新篇章吧!
标签: #teamviewer vpn win10


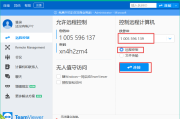
评论列表