本攻略全面解析Windows 7 VPN设置,助您轻松连接远程网络,实现无缝在线体验。详细步骤涵盖创建VPN连接、配置网络设置、测试连接等关键环节,让远程办公与学习更便捷高效。
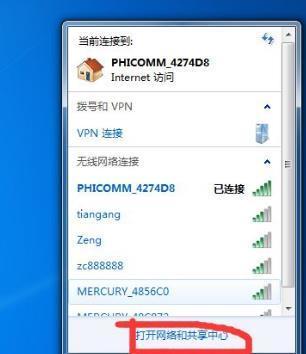
随着互联网技术的飞速发展,远程工作和在线协作的需求日益凸显,VPN(虚拟私人网络)作为一种既安全又高效的远程接入技术,已经成为了众多企业和个人用户的优选方案,本文将详细介绍如何在Windows 7操作系统中配置VPN,帮助您轻松实现远程网络的连接,享受流畅的在线体验。
VPN概述
VPN,全称为Virtual Private Network,它是一种通过公共网络(如互联网)构建安全、稳定的私人网络连接的技术,通过数据加密传输,VPN能够确保用户在公共网络中传输的数据安全,有效防止数据泄露和非法窃取。
Windows 7下VPN配置指南
1. 打开“控制面板” 在Windows 7系统界面,点击“开始”按钮,然后选择“控制面板”进入。
2. 选择“网络和共享中心” 在控制面板中,找到并点击“网络和共享中心”选项。
3. 设置新的连接或网络 在“网络和共享中心”页面,点击左侧的“设置新的连接或网络”。
4. 连接到工作网络 在弹出的窗口中,选择“连接到工作网络”,然后点击“下一步”。
5. 选择虚拟私人网络连接 在“连接到工作网络”页面,选择“虚拟私人网络连接”,继续点击“下一步”。
6. 输入VPN服务器地址 在“虚拟私人网络连接”页面,输入由网络管理员提供的VPN服务器地址,完成后点击“下一步”。
7. 输入用户名和密码 在“连接VPN”页面,输入由网络管理员提供的用户名和密码,点击“下一步”。
8. 选择连接类型 在“选择VPN类型”页面,选择“自动检测设置”,然后点击“下一步”。
9. 完成设置 在“连接VPN”页面,为您的VPN连接命名,然后点击“完成”。
建立VPN连接
1. 打开“网络和共享中心” 在桌面任务栏上,点击“网络”图标,打开“网络和共享中心”。
2. 选择VPN连接 在“网络和共享中心”页面,找到并点击您刚刚创建的VPN连接。
3. 输入用户名和密码 在弹出的认证窗口中,输入您的用户名和密码,点击“连接”。
4. 连接成功 如果连接成功,您将看到VPN连接的状态显示为“已连接”。
断开VPN连接
1. 打开“网络和共享中心” 在桌面任务栏上,点击“网络”图标,打开“网络和共享中心”。
2. 断开VPN连接 在“网络和共享中心”页面,找到您创建的VPN连接,点击它,然后选择“断开连接”。
使用VPN的注意事项
1. 确保VPN服务器地址、用户名和密码的正确性。
2. 在配置VPN连接时,请妥善保护您的个人信息,防止信息泄露。
3. VPN的连接速度可能会受到网络环境和服务器性能的限制。
4. 使用VPN时,请严格遵守相关法律法规,切勿从事任何非法活动。
通过上述步骤,您已经掌握了在Windows 7系统中设置VPN的方法,您可以轻松连接到远程网络,享受无缝的在线服务,希望本文对您的配置过程有所帮助。
标签: #windows 7 vpn设置




评论列表