本文详细介绍了Windows 7系统的VPN设置方法,包括连接到VPN服务器、配置VPN连接参数、使用VPN连接等步骤。通过学习本文,用户可以轻松实现远程访问,享受网络办公的便利。
本文目录导读:
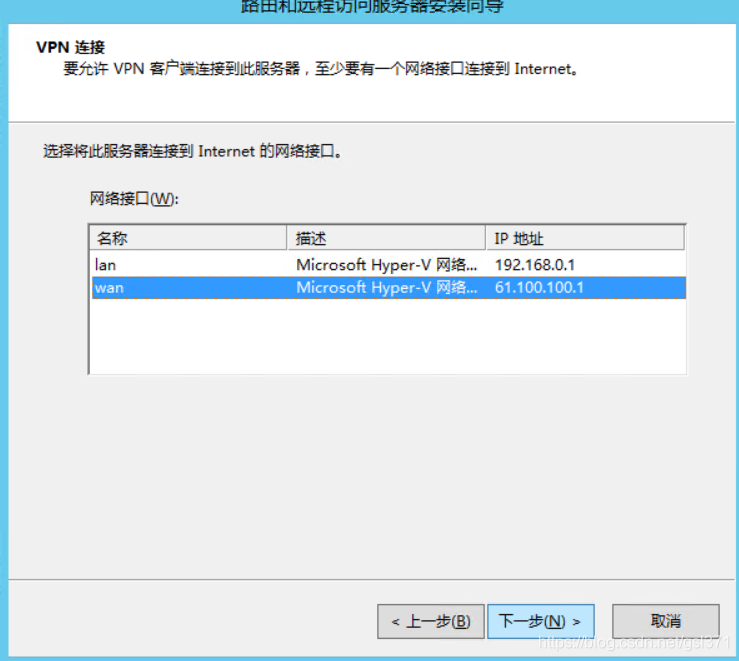
随着互联网的普及,VPN(虚拟私人网络)已成为许多用户实现远程访问、保护隐私和数据传输安全的重要工具,本文将详细介绍Windows 7系统下如何设置VPN,帮助您轻松实现远程访问。
VPN概述
VPN(Virtual Private Network)是一种通过公用网络(如互联网)建立一个临时的、安全的连接,使得两台计算机之间能够进行加密通信的技术,通过VPN,用户可以访问企业内部网络、远程服务器或实现数据传输的安全性。
Windows 7 VPN设置步骤
1、打开“控制面板”
点击“开始”按钮,选择“控制面板”进入。
2、打开“网络和共享中心”
在控制面板中,找到“网络和共享中心”并点击进入。
3、选择“设置新的连接或网络”
在“网络和共享中心”界面,点击左侧的“设置新的连接或网络”。
4、选择“连接到工作网络”
在弹出的窗口中,选择“连接到工作网络”,然后点击“下一步”。
5、选择“使用我的Internet连接(VPN)连接到我的工作网络”
在接下来的界面中,选择“使用我的Internet连接(VPN)连接到我的工作网络”,然后点击“下一步”。
6、输入VPN服务器地址
在弹出的窗口中,输入VPN服务器的地址,这个地址通常由您的企业或服务提供商提供,vpn.example.com。
7、输入用户名和密码
根据需要,您可能需要输入用户名和密码进行身份验证,这些信息通常由您的企业或服务提供商提供。
8、设置连接名称
为您的VPN连接设置一个名称,以便在需要时快速识别,公司VPN。
9、设置是否将VPN连接设置为默认连接
如果您希望VPN连接成为默认连接,请勾选“将此连接设置为默认连接”。
10、完成设置
点击“完成”按钮,VPN连接设置完成。
连接VPN
1、打开“网络和共享中心”
点击“开始”按钮,选择“网络和共享中心”进入。
2、选择“更改适配器设置”
在“网络和共享中心”界面,点击左侧的“更改适配器设置”。
3、双击VPN连接
找到您刚才设置的VPN连接,双击打开。
4、输入用户名和密码
在弹出的窗口中,输入用户名和密码进行身份验证。
5、连接成功
如果验证成功,您将看到VPN连接已建立,并且可以访问远程网络资源。
断开VPN连接
1、打开“网络和共享中心”
点击“开始”按钮,选择“网络和共享中心”进入。
2、选择“更改适配器设置”
在“网络和共享中心”界面,点击左侧的“更改适配器设置”。
3、右键点击VPN连接,选择“断开”
找到您刚才设置的VPN连接,右键点击选择“断开”。
4、断开成功
断开VPN连接后,您将无法访问远程网络资源。
通过以上步骤,您可以在Windows 7系统下轻松设置VPN,实现远程访问,在使用VPN时,请注意保护您的隐私和数据安全,避免在公共场合连接未知的VPN服务器。
相关阅读:
标签: #windows7 vpn设置 #vpn. #vpn



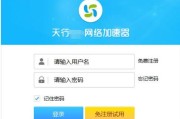
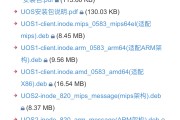


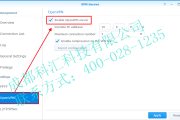
评论列表