本攻略详细介绍了校园网VPN设置步骤,包括路由器操作详解,助您轻松配置VPN,畅享无限制的网络自由。
1、<a href="#id1" title="准备工作">准备工作</a>
2、<a href="#id2" title="路由器设置步骤">路由器设置步骤详解</a>
3、<a href="#id3" title="注意事项">设置过程中需注意的事项</a>
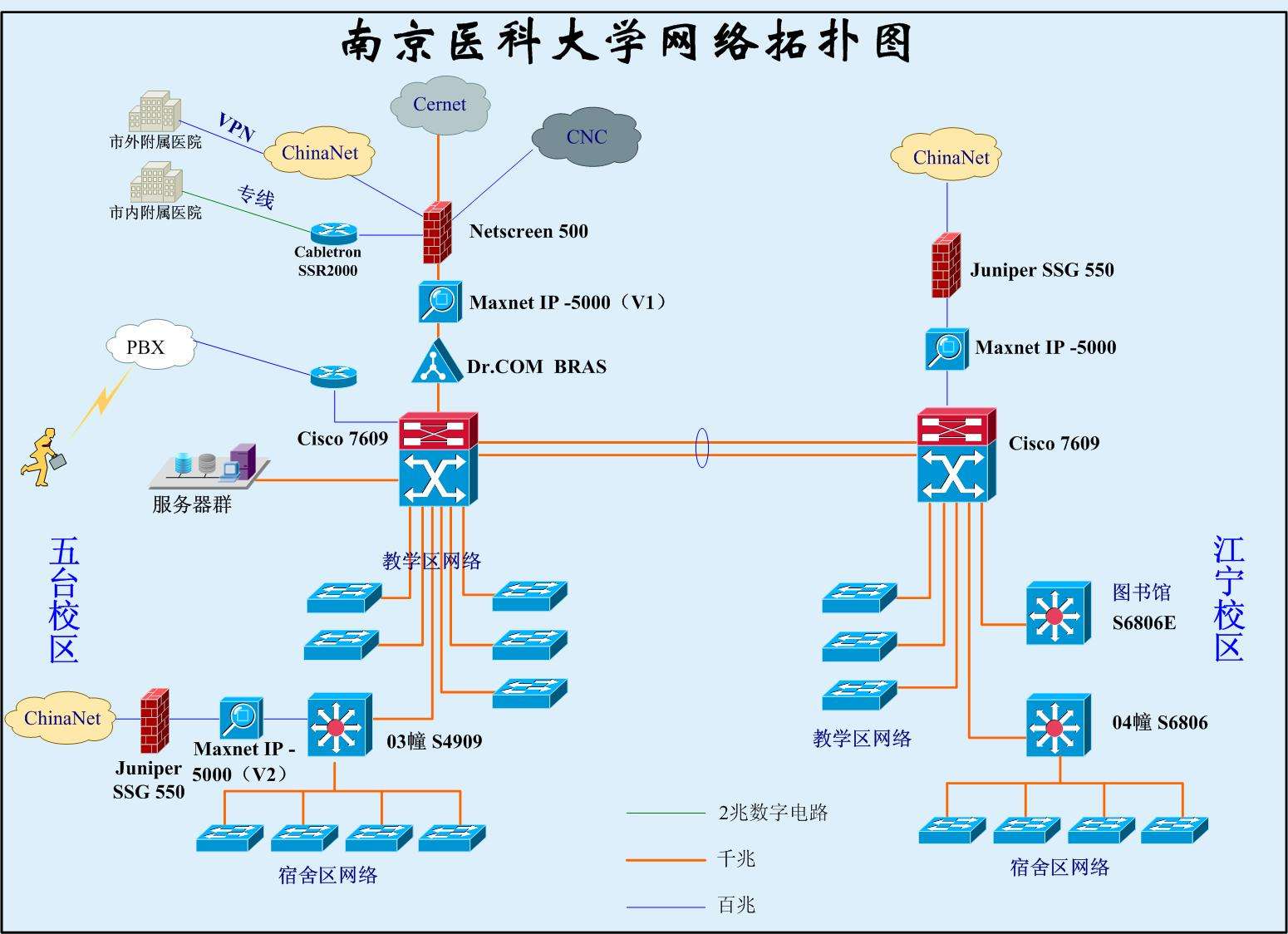
随着互联网的广泛应用,VPN(虚拟专用网络)已经成为守护个人隐私和数据安全的关键工具,尤其在校园网络环境中,VPN的使用更是突破地域限制,获取更多资源的便捷途径,对于习惯使用路由器的用户,如何高效地设置校园网VPN?本文将深入解析通过路由器配置校园网VPN的详细步骤,助您轻松享受网络自由。
准备工作
在着手设置之前,请确保以下准备工作已经就绪:
1、获取VPN账号:联系校园网管理员或VPN服务提供商,获取有效的VPN登录账号。
2、确认路由器型号:明确您的路由器型号,以便查阅对应的配置指南。
3、路由器连接:确保路由器已接入校园网,并能稳定上网。
路由器设置步骤详解
以下以某品牌路由器为例,展示如何通过路由器配置校园网VPN:
1、登录路由器管理界面:
- 打开浏览器,在地址栏输入路由器的管理地址(通常为192.168.1.1或192.168.0.1)。
- 输入管理员账号和密码登录。
2、设置VPN连接:
- 进入“高级设置”→“VPN设置”→选择“PPTP VPN”或“L2TP/IPsec VPN”(依据您的路由器型号选择相应的选项)。
- 在“服务器地址”栏填写VPN服务器地址,在“服务器端口”栏填写VPN服务器端口。
- 在“用户名”和“密码”栏分别输入您的VPN账号和密码。
- 根据需求选择加密方式,MPPE (128位)”或“AES (256位)”。
- 点击“保存”按钮,完成VPN连接的设置。
3、开启VPN连接:
- 在“高级设置”→“VPN设置”页面,找到“PPTP VPN”或“L2TP/IPsec VPN”的设置项。
- 在“连接状态”处勾选“启动VPN连接”。
- 点击“保存”按钮,完成VPN连接的开启。
4、验证VPN连接:
- 在VPN连接开启后,您可以通过以下方式检查连接是否成功:
- 在电脑上打开VPN客户端,登录VPN账号。
- 连接到VPN服务器,检查是否成功连接。
- 在浏览器地址栏输入https://www.whatismyip.com/,查看您的公网IP地址是否已更改为VPN服务器地址。
设置过程中需注意的事项
1、信息准确性:在设置VPN连接时,务必确保服务器地址、端口、用户名和密码的正确性。
2、加密方式选择:根据实际情况选择合适的加密方式,以增强连接的安全性。
3、设置稳定性:在VPN连接开启后,避免随意修改路由器设置,以免影响连接稳定性。
4、问题解决:如遇到连接问题,尝试重启路由器或联系校园网管理员寻求技术支持。
通过上述步骤,您已在路由器上成功配置了校园网VPN,在校园网络环境中,您将能无障碍地访问网络资源,同时保护个人隐私和数据安全,祝您使用愉快!
标签: #校园网vpn怎么设置路由器 #IPsec VPN #路由器设置校园网VPN






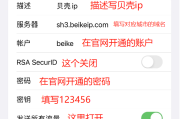



评论列表