iOS设备IPsec VPN配置步骤详解:在设置中进入“通用”>“VPN”,点击“添加VPN配置”,选择“IPsec”类型。输入VPN服务器地址、帐户、密码、密钥(可选)等详细信息。完成设置后,返回主界面,开启VPN连接,即可享受安全的远程网络访问。
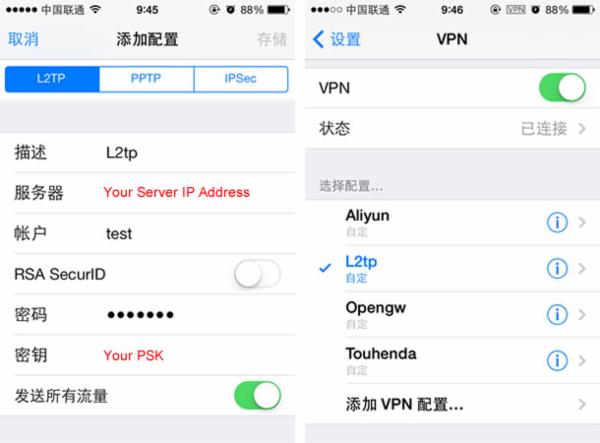
伴随着互联网的广泛运用,越来越多的企业和个人开始采用VPN(虚拟私人网络)来确保网络安全与隐私,IPsec VPN作为广泛应用的VPN协议,适用于多种设备和操作系统,本文将深入解析如何在iOS设备上配置IPsec VPN,帮助用户轻松实现与远程网络的连接。
准备工作
在着手配置IPsec VPN之前,请确认以下准备工作已经完成:
1. 获取VPN服务器的地址、用户名、密码以及预共享密钥等相关信息。
2. 确认您的iOS设备已经开启了“VPN”功能。
配置步骤
1. 打开“设置”应用,点击“VPN”。
2. 点击屏幕底部的“添加VPN配置”按钮。
3. 在弹出的“配置VPN”界面,选择“IPsec”作为VPN类型。
4. 输入以下信息:
- 服务名称:可自行定义,用于识别该VPN配置。
- 服务器地址:填写VPN服务器地址。
- 验证方法:选择“密码”或“证书”。
- 若选择“密码”,则需要输入用户名和密码。
- 若选择“证书”,则需要导入VPN证书,具体操作请参考后续步骤。
- 预共享密钥:输入VPN服务器与您的设备间共享的密钥。
5. 点击“保存”按钮,系统将自动创建VPN配置。
6. 在“VPN”界面,找到新创建的VPN配置,点击“开启VPN”按钮。
7. 输入用户名和密码(或证书)进行身份验证。
8. 验证成功后,您的设备将自动连接到VPN服务器,并显示VPN连接状态。
导入VPN证书
若您选择使用证书作为验证方法,请按照以下步骤导入VPN证书:
1. 在“设置”应用中,点击“VPN”。
2. 点击“添加VPN配置”。
3. 选择“证书”作为VPN类型。
4. 点击“证书”选项,然后选择“从文件导入”。
5. 在弹出的对话框中,选择VPN证书文件,然后点击“导入”按钮。
6. 输入证书密码,然后点击“确定”。
7. 返回“配置VPN”界面,点击“保存”按钮。
注意事项
1. 确保VPN服务器地址、用户名、密码和预共享密钥等信息准确无误。
2. 连接VPN时,请确保您的设备已开启Wi-Fi或移动数据。
3. 若连接过程中出现问题,请检查VPN服务器是否正常运行,以及网络连接是否正常。
4. 连接VPN后,部分应用可能会受到限制,请根据实际需求调整设置。
通过以上步骤,您可以在iOS设备上成功配置IPsec VPN,希望本文能为您提供帮助。
标签: #ipsec vpn配置步骤ios #IPsec VPN


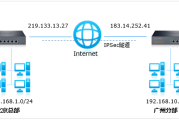

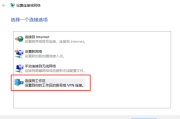



评论列表