只需简单设置,即可让VPN在开机后自动连接,轻松享受无拘无束的网络自由与全方位的安全保障。一步到位,便捷无忧。
本文目录导读:
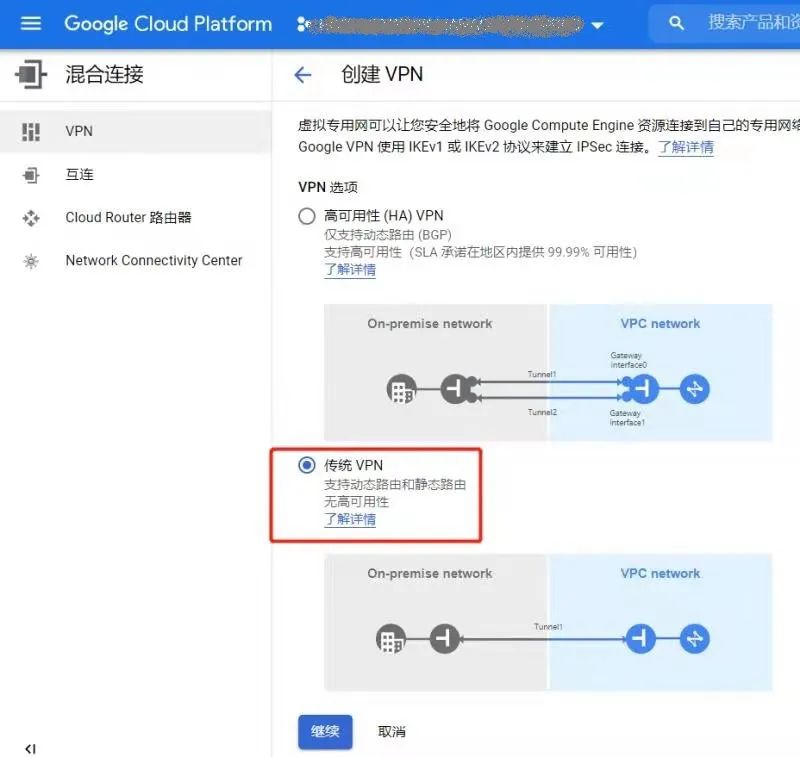
随着互联网的普及,越来越多的用户开始使用VPN来保护自己的网络安全和隐私,每次都需要手动连接VPN,无疑增加了使用过程中的繁琐,本文将为您介绍如何在Windows和Mac系统中实现VPN开机自动连接,让您畅享网络自由与安全。
Windows系统实现VPN开机自动连接
1、打开VPN连接设置
在Windows系统中,我们需要打开VPN连接设置,具体操作如下:
(1)点击“开始”按钮,在搜索框中输入“VPN”,然后点击“设置VPN连接”。
(2)在弹出的“设置”窗口中,找到“网络和Internet”选项,点击进入。
(3)在左侧菜单栏中,找到“VPN”选项,点击进入。
2、创建VPN连接
我们需要创建一个新的VPN连接,具体操作如下:
(1)点击“添加VPN连接”按钮。
(2)在弹出的“添加VPN连接”窗口中,输入连接名称、服务器地址、用户名和密码等信息。
(3)选择VPN类型,这里以L2TP/IPsec为例,点击“保存”按钮。
3、设置自动连接
我们已经创建了一个VPN连接,接下来需要设置开机自动连接,具体操作如下:
(1)在“VPN”设置页面中,找到刚才创建的VPN连接,点击“属性”按钮。
(2)在弹出的“属性”窗口中,切换到“高级”选项卡。
(3)勾选“连接时使用以下VPN设置”复选框,然后点击“设置”按钮。
(4)在弹出的“自动连接”窗口中,勾选“启动此VPN连接时打开网络连接”复选框,然后点击“确定”按钮。
(5)返回“属性”窗口,点击“确定”按钮。
4、设置开机启动
我们需要设置VPN连接在开机时自动启动,具体操作如下:
(1)点击“开始”按钮,在搜索框中输入“任务计划程序”,然后点击“任务计划程序”。
(2)在左侧菜单栏中,找到“创建基本任务”选项,点击进入。
(3)在弹出的“创建基本任务向导”中,输入任务名称,如“VPN自动连接”,然后点击“下一步”。
(4)在“触发器”选项卡中,选择“当计算机启动时”,然后点击“下一步”。
(5)在“操作”选项卡中,选择“启动程序”,然后点击“下一步”。
(6)在“程序或脚本”框中输入VPN连接的路径,如“C:Program FilesVPN pnclient.exe”,然后点击“下一步”。
(7)在“条件”选项卡中,根据需要设置条件,然后点击“下一步”。
(8)在“名称”选项卡中,输入任务名称,然后点击“完成”。
Mac系统实现VPN开机自动连接
1、打开VPN连接设置
在Mac系统中,我们需要打开VPN连接设置,具体操作如下:
(1)点击“系统偏好设置”,然后选择“网络”。
(2)在左侧菜单栏中,找到“VPN”选项,点击进入。
2、创建VPN连接
我们需要创建一个新的VPN连接,具体操作如下:
(1)点击“+”按钮,选择VPN类型,如L2TP/IPsec。
(2)在弹出的“配置IPsec VPN”窗口中,输入连接名称、服务器地址、用户名和密码等信息。
(3)点击“创建”按钮。
3、设置自动连接
我们已经创建了一个VPN连接,接下来需要设置开机自动连接,具体操作如下:
(1)在“VPN”设置页面中,找到刚才创建的VPN连接,点击“高级”按钮。
(2)在弹出的“高级”窗口中,勾选“启动时自动连接”复选框。
(3)点击“好”按钮。
4、设置开机启动
我们需要设置VPN连接在开机时自动启动,具体操作如下:
(1)点击“系统偏好设置”,然后选择“用户与群组”。
(2)在左侧菜单栏中,找到“登录项”选项,点击进入。
(3)在右侧列表中,找到VPN连接,点击“+”按钮添加到登录项。
(4)点击“好”按钮。
通过以上步骤,您可以在Windows和Mac系统中实现VPN开机自动连接,畅享网络自由与安全,需要注意的是,不同VPN软件的具体设置可能略有差异,请根据实际情况进行调整。
相关阅读:


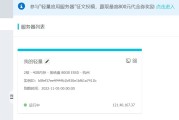

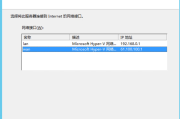



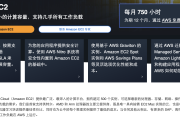
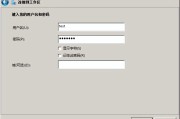
评论列表