本文为Windows 2003 VPN配置指南,详细介绍了如何轻松实现远程访问与安全连接。通过以下步骤,您可快速搭建VPN服务器,实现内外网安全连接,确保数据传输安全可靠。
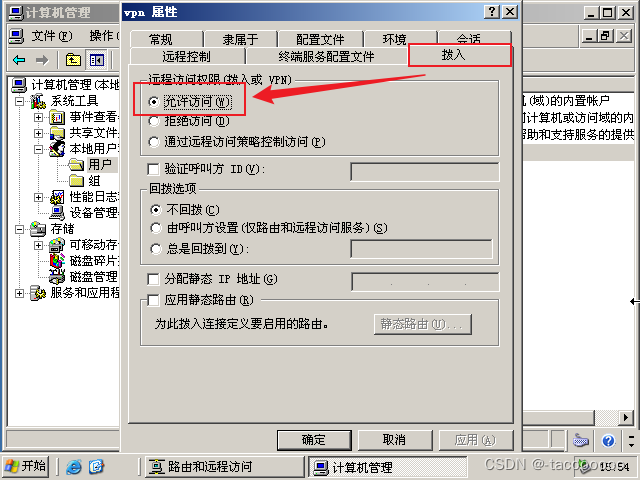
在信息技术日新月异的今天,远程办公已经成为企业日常运营的关键环节,VPN(虚拟专用网络)技术作为保障远程访问与安全连接的重要工具,得到了广泛的运用,本文将深入剖析Windows 2003操作系统中的VPN配置流程,助您轻松实现远程访问与安全连接。
Windows 2003 VPN配置步骤详解
1. 准备工作
(1)确认您的Windows 2003服务器已安装IIS(Internet Information Services)服务。
(2)安装VPN角色,在“控制面板”中,依次点击“添加或删除程序”→“添加/删除Windows组件”,勾选“网络服务”,点击“详细信息”,勾选“远程访问(VPN和NAT)”,点击“确定”和“下一步”,完成安装。
2. 配置VPN服务器
(1)打开“管理您的服务器”窗口,点击“添加或删除角色服务”。
(2)勾选“远程访问(VPN和NAT)”,点击“详细信息”,勾选“VPN”,点击“确定”和“下一步”。
(3)在“VPN类型”页面,选择“自定义VPN类型”,勾选“远程访问VPN”,点击“下一步”。
(4)在“网络配置”页面,选择“自定义VPN网络配置”,勾选“分配内部IP地址池”,设置IP地址范围,点击“下一步”。
(5)在“远程访问策略”页面,选择“新建”,输入策略名称,点击“下一步”。
(6)在“选择网络组件”页面,勾选“VPN网关”,点击“下一步”。
(7)在“选择VPN连接类型”页面,选择“L2TP/IPsec VPN连接”,点击“下一步”。
(8)在“授权用户和计算机”页面,选择“仅授权这些用户和计算机”,输入用户名和密码,点击“下一步”。
(9)在“选择加密类型”页面,选择加密类型,点击“下一步”。
(10)在“选择数据验证类型”页面,选择数据验证类型,点击“下一步”。
(11)在“选择VPN类型”页面,选择“L2TP/IPsec VPN连接”,点击“下一步”。
(12)在“完成配置向导”页面,点击“完成”。
3. 配置客户端连接
(1)在客户端计算机上,打开“网络和共享中心”,点击“设置新的连接或网络”。
(2)选择“连接到工作或学校网络”,点击“下一步”。
(3)选择“使用我的Internet连接(VPN)”,点击“下一步”。
(4)输入VPN服务器地址和用户名、密码,点击“连接”。
(5)连接成功后,即可在客户端计算机上访问企业内部网络资源,通过以上步骤,您已成功在Windows 2003服务器上配置了VPN,实现了远程访问与安全连接,在实际应用中,您可以根据需求调整VPN配置,以满足不同场景下的远程办公需求,希望本文对您有所帮助。
相关阅读:
标签: #windows 2003 vpn 配置 #VPN网络 #IPsec VPN






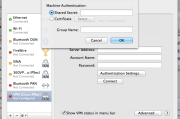
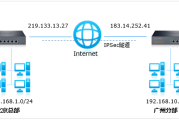

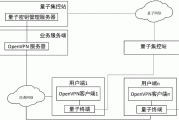
评论列表