本教程将指导您在Mac系统上设置L2TP VPN,轻松连接全球网络。只需按照步骤进行配置,即可享受稳定、安全的远程连接服务。操作简单,让您轻松畅游网络世界。
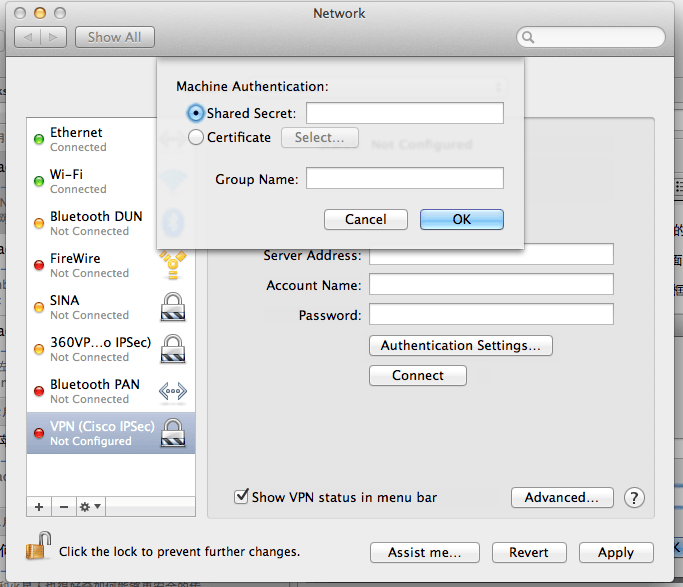
随着互联网技术的迅猛发展,越来越多的人开始重视网络安全与隐私保护,L2TP(Layer 2 Tunneling Protocol)作为一种广泛应用的VPN协议,凭借其可靠的连接稳定性和卓越的安全性,赢得了众多用户的青睐,本文将深入解析如何在Mac系统上配置L2TP VPN,助您轻松实现全球网络的无障碍连接。
准备工作
1. 获取L2TP VPN服务器信息
您需要从VPN服务提供商那里获取L2TP VPN服务器的地址、登录账号及密码,这些关键信息通常可以在您的VPN账户管理页面查找到。
2. 确认Mac系统兼容性
L2TP VPN在Mac系统上普遍适用,但不同版本的Mac系统对L2TP VPN的支持情况各异,以下列出支持L2TP VPN的Mac系统版本:
- macOS High Sierra(10.13)
- macOS Sierra(10.12)
- OS X El Capitan(10.11)
- OS X Yosemite(10.10)
- OS X Mavericks(10.9)
Mac系统配置L2TP VPN步骤
1. 打开“系统偏好设置”
点击屏幕顶部的苹果菜单,选择“系统偏好设置”,随后点击“网络”选项。
2. 添加VPN配置文件
在“网络”界面中,点击下方的“+”按钮,选择“VPN”来添加新的VPN配置。
3. 选择L2TP/IPsec VPN
在弹出的窗口中,选择“L2TP/IPsec VPN”作为VPN类型,并点击“创建”。
4. 输入VPN配置信息
在配置窗口中,填写以下信息:
- 服务名称:可自定义名称,以便于日后识别。
- 服务器地址:从VPN服务提供商处获得的L2TP VPN服务器地址。
- 用户名:从VPN服务提供商处获得的账号。
- 密码:从VPN服务提供商处获得的密码。
5. 选择加密类型
在“加密方法”选项中,选择“自动”即可。
6. 高级设置
点击“高级”按钮,勾选“使用IPsec安全协议来校验身份”和“使用L2TP扩展身份验证”。
7. 完成设置
确认无误后,点击“好”按钮,返回“网络”界面。
8. 连接VPN
在“网络”界面中,选择您刚创建的L2TP VPN配置文件,点击右下角的“连接”按钮。
9. 输入密码
在弹出的对话框中,输入您的VPN密码,并点击“连接”。
10. 检查连接状态
连接成功后,您可以在“网络”界面看到VPN连接状态显示为“已连接”。
按照上述步骤,您已成功在Mac系统上配置了L2TP VPN,您可以享受通过VPN连接全球网络带来的安全与自由上网体验,如果在使用过程中遇到任何难题,不妨查阅VPN服务提供商提供的帮助文档,或直接联系客服寻求支持。
标签: #mac设置vpn l2tp #IPsec VPN




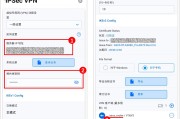
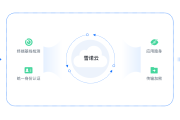


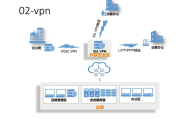
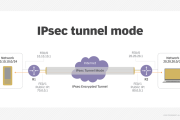
评论列表