本教程详细介绍了如何在Win7系统中设置VPN,帮助您轻松实现远程访问和安全连接。步骤清晰,操作简便,确保您的数据传输安全可靠。
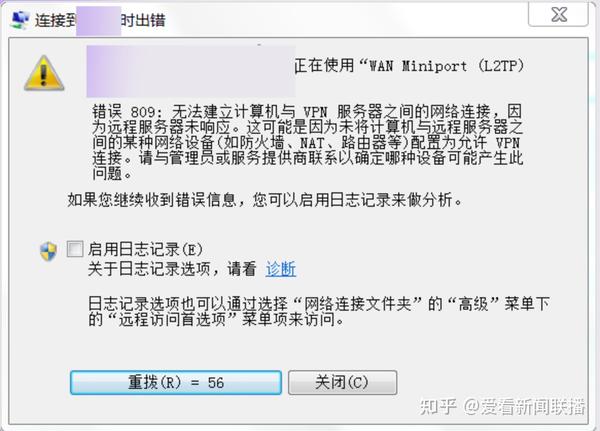
互联网的广泛渗透使得VPN(虚拟私人网络)成为众多企业和个人进行远程接入与安全浏览的关键工具,作为一款历史悠久的操作系统,Win7依然保持着庞大的用户基础,本文旨在详细介绍如何在Win7操作系统中配置VPN,助您轻松实现远程资源访问及建立安全连接。
VPN简介
VPN,全称为虚拟私人网络,它通过高级加密技术,在公共互联网上构建一个安全的通信隧道,使用户能够如同身处本地网络一般访问远程资源,VPN的主要特性包括:
- 安全性:通过加密确保数据传输的安全性,有效预防数据泄露和篡改。
- 隐私保护:VPN能够隐藏用户的真实IP地址,增强个人隐私保护。
- 远程访问:允许用户远程接入企业内部网络,提升工作效率。
Win7系统配置VPN教程
1. 准备VPN连接信息
在配置VPN之前,您需要从VPN服务提供商那里获取以下关键信息:
- VPN服务器地址
- 用户名
- 密码
- 验证类型(用户名和密码、数字证书等)
2. 打开网络和共享中心
在Win7系统中,点击“开始”按钮,选择“控制面板”,随后点击“网络和共享中心”。
3. 设置新的连接或网络
在“网络和共享中心”界面,点击左侧的“设置新的连接或网络”。
4. 选择连接到工作网络
在弹出的对话框中,选择“连接到工作网络”,并点击“下一步”。
5. 选择VPN连接
在接下来的界面中,选择“VPN”,然后点击“下一步”。
6. 输入VPN连接信息
在“设置VPN连接”界面,您需要输入以下信息:
- 名称:为您的VPN连接命名,以便日后识别。
- 地址:输入VPN服务器地址。
- 用户名和密码:输入您的VPN用户名和密码。
7. 选择验证类型
根据VPN服务提供商提供的验证方式,选择相应的验证方法,如用户名和密码、数字证书等。
8. 设置网络位置
在“选择网络位置”界面,选择“工作网络”,然后点击“下一步”。
9. 完成VPN连接设置
点击“完成”按钮,VPN连接设置即告完成。
10. 连接VPN
在“网络和共享中心”界面,找到您刚设置的VPN连接,右键点击并选择“连接”。
11. 输入用户名和密码
在弹出的对话框中,输入您的VPN用户名和密码,然后点击“连接”。
12. 检查VPN连接状态
在“网络和共享中心”界面,您将看到VPN的连接状态,若连接成功,则表明您已成功在Win7系统中设置了VPN。
使用指南
1. 确保您的VPN服务提供商提供与Win7系统兼容的客户端。
2. 在配置VPN连接时,务必输入正确的服务器地址、用户名和密码等信息。3. VPN连接成功后,您的网络流量将进行加密传输,请避免在公共场合使用未加密的VPN连接。4. 定期更新VPN客户端,以确保系统的安全性。通过遵循上述步骤,您便能在Win7系统中轻松配置VPN,实现远程访问与安全连接,希望本文能为您提供帮助!
标签: #win7设置vpn



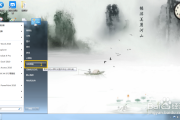
评论列表