本教程详细介绍了如何在Win7系统中设置VPN,实现远程连接。步骤简单易懂,包括安装VPN客户端、配置连接设置和测试连接等。通过学习本教程,您可以轻松实现远程访问网络资源,提高工作效率。
<li><a href="#id1" title="VPN概述">VPN概述</a></li>
<li><a href="#id2" title="Win7系统下配置VPN的具体步骤">Win7系统下配置VPN的具体步骤</a></li>
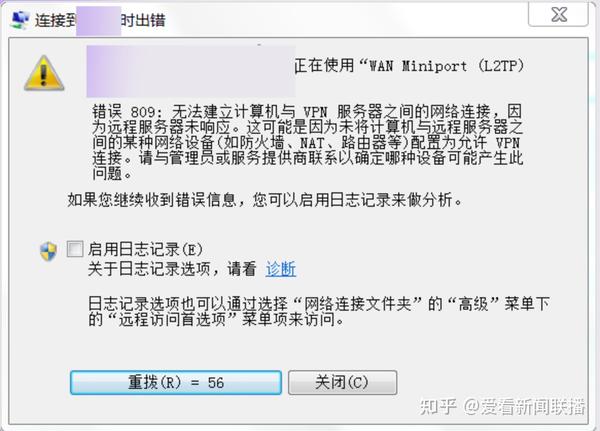
<p>在互联网广泛应用的时代,VPN(虚拟私人网络)已成为人们日常生活中的关键工具,无论是异地求学、商务出行,抑或居家办公,VPN均能助我们轻松实现远程访问,确保网络环境的安全,本文将深入讲解在Win7系统上设置VPN的详细步骤,助您轻松搭建远程连接的桥梁。
VPN概述
<p>VPN(Virtual Private Network),即虚拟私人网络,是一种通过公共网络(如互联网)构建的临时性、加密的连接方式,旨在实现对企业内部网络的远程安全访问,通过VPN,用户能够如同身处企业内部网络一样,安全地访问企业资源,确保数据传输的安全性。
Win7系统下配置VPN的具体步骤
<p>1. 打开“控制面板”
- 点击Win7系统桌面左下角的“开始”按钮,选择“控制面板”。
2、进入“网络和共享中心”
- 在控制面板中,找到并点击“网络和共享中心”。
3、创建新的连接或网络
- 在网络和共享中心界面,点击左侧的“设置新的连接或网络”。
4、选择连接到工作网络
- 在弹出的窗口中,选择“连接到工作网络”,然后点击“下一步”。
5、选择使用个人Internet连接建立VPN连接
- 在接下来的界面中,选择“使用我的Internet连接建立VPN连接”,然后点击“下一步”。
6、输入VPN服务器地址
- 在“Internet地址”栏中,准确输入由您的企业或机构提供的VPN服务器地址。
7、输入用户名和密码
- 在“用户名”和“密码”栏中,填写由您的企业或机构提供的VPN账户信息。
8、设置VPN连接名称
- 在“连接名称”栏中,为您的VPN连接命名,以便日后快速识别。
9、选择连接时使用的项目
- 勾选“在我的桌面创建一个连接图标”,便于您在桌面上直接访问VPN连接。
10、建立连接
- 点击“连接”按钮,Win7系统将启动VPN连接过程,若连接成功,您将收到提示信息。
11、测试VPN连接
- 连接成功后,您可以通过以下方式测试VPN连接是否正常:
- 打开浏览器,访问外部网站,如百度;
- 在地址栏输入“ipconfig”并回车,检查您的IP地址是否已更新。
若上述操作均能正常进行,则表示您的VPN连接已成功建立。
在配置VPN时,请留意以下几点:
1、确保VPN服务器地址准确无误;
2、使用正确的用户名和密码;
3、在连接VPN时,确保您的网络环境稳定。
愿本文对您的VPN设置提供帮助,祝您使用VPN体验愉快!</p>
标签: #win7设置vpn


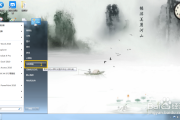

评论列表