本指南详细介绍了在Windows 7系统下安装和配置PPTP VPN的步骤。包括下载PPTP VPN客户端、设置VPN连接、输入服务器信息、完成连接测试等内容,帮助用户快速搭建并使用PPTP VPN。
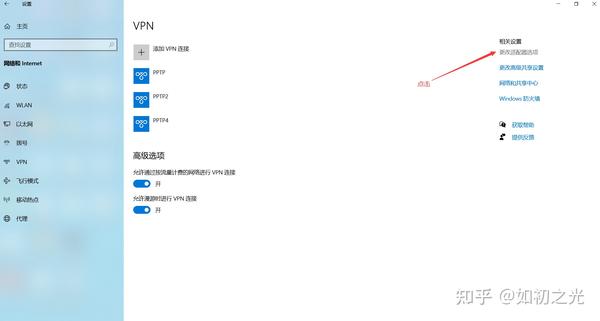
随着互联网的广泛应用,越来越多的用户意识到保护网络安全和隐私的重要性,PPTP(点对点隧道协议)VPN以其操作简便、连接速度快等优势,成为众多用户的首选解决方案,本文将详细解析在Windows 7系统上安装与配置PPTP VPN的详细步骤,助您轻松实现网络接入。
PPTP VPN简介
PPTP VPN(点对点隧道协议VPN)是一种广泛使用的VPN协议,它通过加密技术对用户的数据传输进行保护,确保用户信息安全,PPTP VPN的设置过程相对直观,非常适合网络新手尝试。
Win7系统下PPTP VPN的安装
1. 准备工作
在安装PPTP VPN之前,您需要做好以下准备:
(1)一台运行Windows 7系统的计算机。
(2)获取PPTP VPN服务器的地址、用户名和密码。
(3)确保网络连接正常。2. 安装PPTP VPN客户端 在Windows 7系统上,您可以通过以下两种方式安装PPTP VPN客户端:
(1)通过Windows Update安装
1)打开“控制面板”→“程序”→“程序和功能”。
2)点击左侧的“查看详细信息”。
3)在“Windows功能”列表中,找到“网络功能”。
4)展开“网络功能”,勾选“PPTP客户端”,然后点击“确定”。
5)等待安装完成。(2)下载并安装第三方PPTP VPN客户端
1)在网络上搜索并下载一款适用于Windows 7系统的PPTP VPN客户端。
2)按照客户端提供的安装向导进行安装。Win7系统下PPTP VPN的配置
1. 打开VPN连接设置
1)打开“控制面板”→“网络和共享中心”。
2)点击左侧的“设置新的连接或网络”。
3)选择“连接到工作区”。
4)点击“下一步”。2. 设置VPN连接
1)在“连接名”中输入您的VPN服务器名称。
2)在“选择一个VPN提供商”中,选择“Windows(兼容)”。
3)点击“下一步”。3. 输入VPN服务器信息
1)在“VPN服务器地址”中输入您的PPTP VPN服务器地址。
2)在“用户名”和“密码”中输入您的用户名和密码。
3)点击“下一步”。4. 完成VPN连接设置
1)勾选“记住我的凭据”和“自动连接”。
2)点击“完成”。连接PPTP VPN
1. 打开“网络和共享中心”。
2. 在“连接”选项卡中,找到您刚刚设置的VPN连接。
3. 双击该连接,输入用户名和密码,点击“连接”。
通过上述步骤,您已在Windows 7系统上成功安装和配置了PPTP VPN,在使用过程中,请注意以下几点:
1. 定期更新VPN客户端,以保证其安全性和稳定性。
2. 定期更换VPN服务器地址、用户名和密码,以防止信息泄露。
3. 使用VPN时,请遵守相关法律法规,切勿进行任何非法活动。
祝您在使用PPTP VPN时,网络连接流畅,信息安全无忧!
标签: #pptp vpn win7



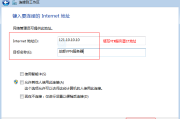
评论列表