本文详细介绍了在Windows 7系统下配置PPTP VPN的步骤,包括安装PPTP VPN客户端、设置VPN连接、输入服务器地址和用户凭证等,帮助用户快速建立稳定的VPN连接,实现远程访问和网络安全。
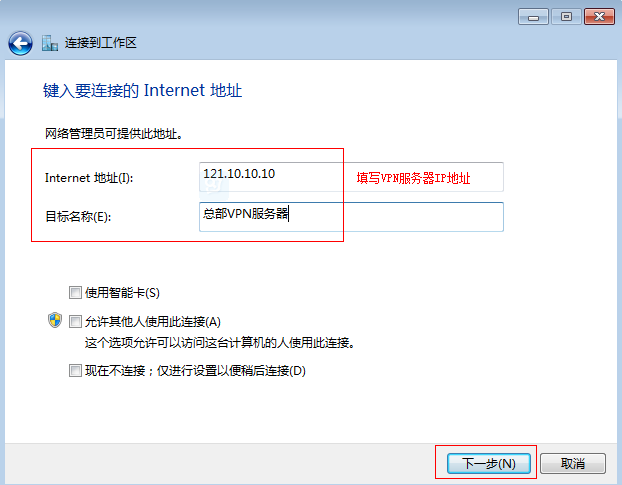
互联网的飞速发展,使得VPN(虚拟私人网络)成为众多用户保护个人隐私、访问境外资源的首选工具,PPTP VPN凭借其简易的配置流程和高速的网络连接,深受用户青睐,本文将深入探讨如何在Windows 7操作系统上配置PPTP VPN,助您轻松实现与VPN服务器的安全连接。
PPTP VPN概述
PPTP(点对点隧道协议)是一种基于IP的隧道协议,通过PPTP协议建立的隧道能够加密数据传输,PPTP VPN能够实现远程接入企业内部网络、保障个人隐私以及突破网络限制等多种功能。
配置PPTP VPN的前期准备
1. 获取VPN服务器信息:在开始配置PPTP VPN之前,您需要向VPN服务提供商获取服务器的地址、用户名和密码等相关信息。
2. 确保系统更新:为了确保系统的安全性,请确保您的Windows 7系统已经升级到最新的版本。
Windows 7系统下配置PPTP VPN的具体步骤
1. 打开“网络和共享中心”
在Windows 7操作系统中,点击屏幕左下角的“开始”按钮,在搜索框中输入“网络和共享中心”,并点击搜索结果以打开该中心。
2. 创建新的连接或网络
在“网络和共享中心”界面,点击左侧的“设置新的连接或网络”选项。
3. 选择连接到工作区
在弹出的窗口中,选择“连接到工作区”,并点击“下一步”。
4. 使用Internet连接共享
在接下来的窗口中,选择“使用我的Internet连接(仅我的计算机)”,然后点击“下一步”。
5. 输入VPN服务器信息
在“Internet地址”栏中输入VPN服务器地址,vpn.example.com”,在“目标名称”栏中输入连接名称,VPN连接”,然后点击“下一步”。
6. 选择PPTP VPN类型
在“选择VPN类型”窗口中,选择“PPTP”,然后点击“下一步”。
7. 设置用户名和密码
在“连接设置”窗口中,输入您从VPN服务提供商那里获得的用户名和密码,勾选“记住我的凭据”,然后点击“下一步”。
8. 完成配置
在接下来的窗口中,勾选“显示字符”,然后点击“创建”。
9. 连接到VPN
在“网络和共享中心”界面,找到新创建的VPN连接,双击它,并输入用户名和密码进行连接。
通过上述步骤,您已在Windows 7系统上成功配置了PPTP VPN,您可以通过VPN连接到服务器,享受安全、稳定的网络环境,在使用VPN时,请遵守相关法律法规,合理使用网络资源。
以下是一些关于PPTP VPN的注意事项:
1. 确保VPN服务提供商提供稳定的服务,以避免影响使用体验。
2. 定期更换VPN账号密码,增强账户安全性。
3. 使用VPN时,注意保护个人隐私,防止敏感信息泄露。
4. 遇到连接问题时,可尝试重新配置VPN或联系VPN服务提供商寻求帮助。
在Windows 7系统下配置PPTP VPN是一项简单易行的任务,希望本文能够帮助您顺利连接到VPN服务器,享受安全、便捷的网络生活。相关阅读:
标签: #pptp vpn win7 #vpn. #vpn



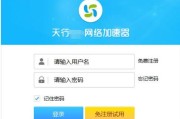
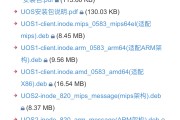


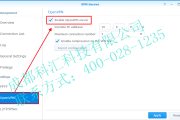
评论列表