本攻略详细介绍了Windows VPN的设置方法,涵盖安装、配置及连接步骤,助您轻松实现远程访问和数据安全,确保网络连接稳定可靠。从基础设置到高级优化,一应俱全,让您的远程工作更加便捷。
<li><a href="#id1" title="VPN概述">VPN概述</a></li>
<li><a href="#id2" title="Windows VPN设置指南">Windows VPN设置指南</a></li>
<li><a href="#id3" title="Windows VPN连接与断开流程">Windows VPN连接与断开流程</a></li>
<li><a href="#id4" title="常见问题解答">常见问题解答</a></li>
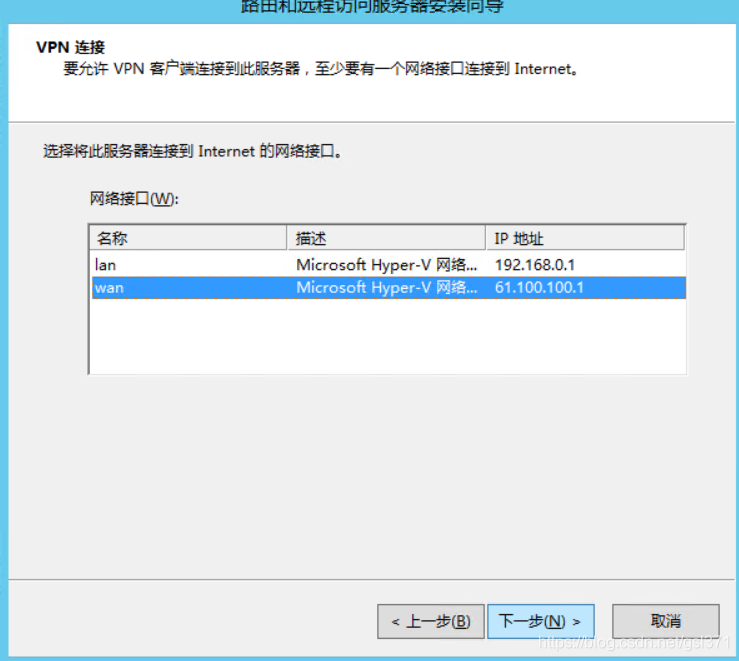
随着互联网的广泛应用,远程办公、在线学习、国际协作等需求不断攀升,VPN(虚拟私人网络)作为保障网络安全和数据传输的关键技术,越来越受到重视,对于使用Windows系统的用户来说,正确设置VPN是确保远程访问和数据安全的基础,本文将为您详细介绍Windows VPN的设置过程,助您轻松实现远程连接与数据保护。
VPN概述
VPN技术通过公共网络(如互联网)构建专用网络连接,实现远程访问、数据加密和隐私保护等功能,在Windows系统中,常见的VPN类型包括PPTP、L2TP/IPsec、IKEv2、SSTP等,每种类型都有其特定的应用场景和优势。
Windows VPN设置指南
1、启动设置菜单
- 点击Windows系统的“开始”按钮,选择“设置”选项。
2、进入网络与互联网设置
- 在“设置”窗口中,选择“网络和互联网”类别。
3、访问VPN设置
- 在“网络和互联网”页面,点击左侧的“VPN”选项。
4、添加VPN连接
- 在“VPN”页面,点击右上角的“添加VPN连接”按钮。
5、填写VPN连接信息
- 在弹出的窗口中,输入以下信息:
VPN名称:为您的VPN连接命名,以便识别。
VPN类型:选择合适的VPN类型,如PPTP、L2TP/IPsec等。
服务器地址:使用VPN服务提供商提供的服务器地址。
用户名和密码:输入VPN服务提供商提供的用户名和密码。
6、设置VPN选项(可选)
- 在“高级设置”页面,您可以调整以下选项:
VPN类型:根据需要选择合适的VPN类型。
端口:如有需要,可修改VPN连接的端口。
连接时使用:选择“仅当连接到以下网络时”或“始终使用VPN连接”。
7、完成设置
- 点击“保存”按钮,完成VPN连接的设置。
Windows VPN连接与断开流程
1、连接VPN
- 在“设置”菜单中,选择“网络和互联网”,然后点击“VPN”。
- 在“VPN”页面,找到并点击您刚添加的VPN连接,然后点击“连接”。
2、断开VPN
- 在“设置”菜单中,选择“网络和互联网”,然后点击“VPN”。
- 在“VPN”页面,找到您要断开的VPN连接,点击“断开”。
常见问题解答
1、无法连接VPN
- 检查VPN连接信息是否正确。
- 确认VPN服务器是否正常运行。
- 重启路由器或更换服务器。
2、VPN连接速度慢
- 选择合适的VPN服务器。
- 尝试调整VPN连接的端口。
- 检查网络连接是否稳定。
3、VPN连接中断
- 检查网络连接是否稳定。
- 重启路由器或VPN客户端。
- 联系VPN服务提供商寻求帮助。
通过本文的详细解析,相信您已经掌握了Windows VPN设置的全过程,在享受远程访问和数据安全的同时,请务必重视网络安全,防范潜在的网络威胁。
标签: #windows vpn设置


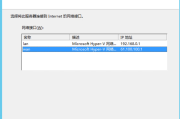
评论列表