本文详细介绍了Windows VPN的设置方法,包括选择合适的VPN协议、配置连接参数、设置网络连接等步骤。通过学习这些攻略,您可以轻松实现远程访问与安全连接,保障数据传输的安全性。
本文目录导读:
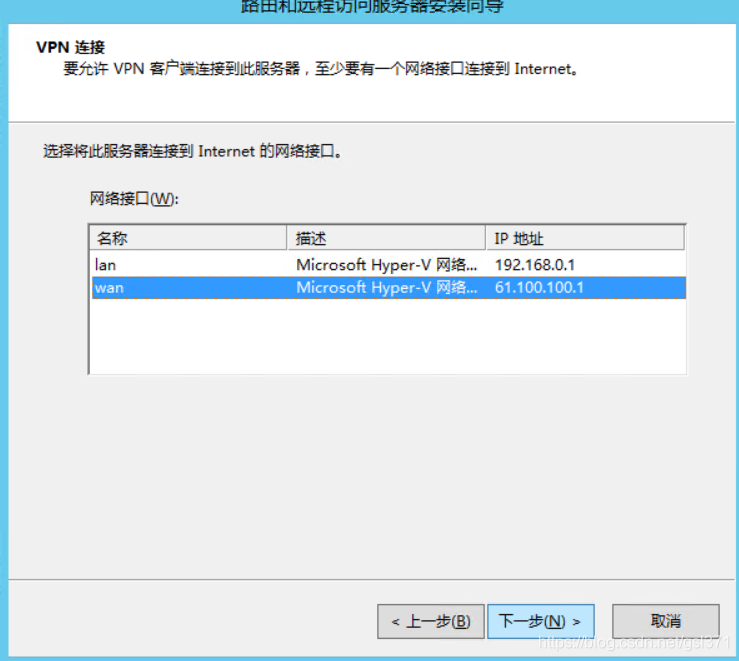
随着互联网的普及,远程办公、异地协作等需求日益增多,VPN(虚拟专用网络)技术应运而生,VPN可以将远程计算机连接到本地网络,实现安全稳定的远程访问,本文将详细介绍如何在Windows系统中设置VPN,让您轻松实现远程访问与安全连接。
VPN类型及适用场景
1、PPTP(点对点隧道协议):适用于简单、低成本的网络环境,但安全性较低。
2、L2TP/IPsec:结合了PPTP和IPsec的优势,安全性较高,适用于大多数网络环境。
3、SSTP(安全套接字隧道协议):通过SSL加密,安全性较高,适用于企业级网络。
4、IKEv2:结合了IPsec和IKEv2协议,安全性高,适用于需要频繁切换网络的场景。
根据实际需求选择合适的VPN类型,以确保远程访问的安全性。
Windows VPN设置步骤
1、打开“控制面板”-“网络和共享中心”-“设置VPN”。
2、点击“添加VPN连接”,填写以下信息:
(1)VPN名称:自定义名称,方便识别。
(2)选择VPN类型:根据实际情况选择PPTP、L2TP/IPsec、SSTP或IKEv2。
(3)服务器地址:输入远程服务器的IP地址或域名。
(4)选择连接方式:选择“通过Internet连接到我的VPN提供商”。
3、点击“创建”,进入VPN连接设置界面。
4、填写以下信息:
(1)用户名:输入远程服务器分配的账号。
(2)密码:输入远程服务器分配的密码。
(3)验证信息:根据需要选择是否保存密码、是否启用拨号自动连接等。
5、点击“保存”,完成VPN连接设置。
连接VPN及断开连接
1、打开“网络和共享中心”,找到刚创建的VPN连接。
2、点击“连接”,输入用户名和密码。
3、VPN连接成功后,电脑会自动连接到远程服务器。
4、断开VPN连接:右键点击VPN连接,选择“断开”。
注意事项
1、VPN连接成功后,电脑的网络流量将经过远程服务器,可能影响网络速度。
2、设置VPN时,请确保服务器地址、用户名、密码等信息准确无误。
3、定期更换VPN密码,提高账户安全性。
4、如遇VPN连接问题,请检查网络环境、服务器状态等因素。
通过以上步骤,您可以在Windows系统中轻松设置VPN,实现远程访问与安全连接,在使用VPN过程中,请关注网络速度、安全性等因素,确保远程办公、异地协作等需求得到满足。
标签: #windows vpn设置


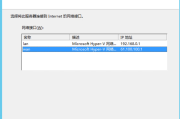
评论列表