本教程详细介绍了如何设置Cisco VPN,实现远程安全访问。涵盖配置步骤、连接方法及注意事项,助您轻松实现安全稳定的远程办公。
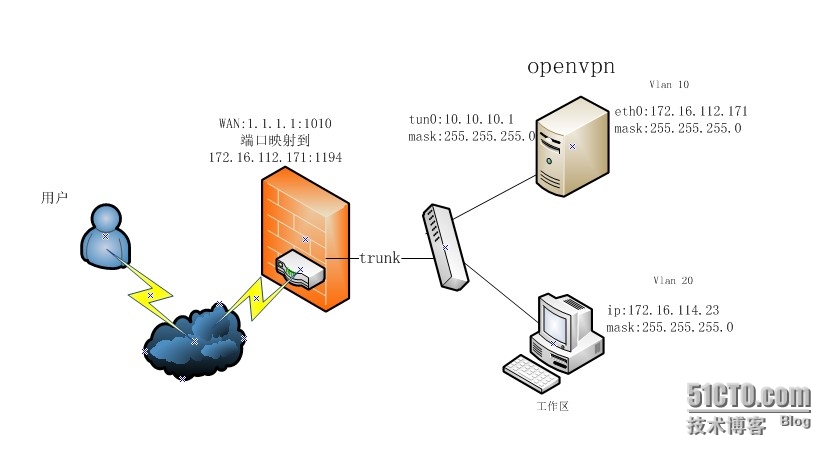
随着互联网技术的飞速发展,远程办公、在线教育等需求日益凸显,VPN(虚拟私人网络)作为一种保障网络数据安全的关键技术,得到了广泛应用,本文将详细指导您如何配置Cisco VPN,以便安全地进行远程访问。
准备工作
1. 获取VPN客户端:您需要下载并安装Cisco VPN客户端软件,该软件可从Cisco官方网站或信誉良好的第三方软件下载平台获得。
2. 获取VPN服务器信息:联系网络管理员,获取VPN服务器的IP地址、端口号、用户名和密码等相关配置信息。
配置Cisco VPN
1. 启动Cisco VPN客户端,选择“快速连接”或点击“新建连接”。
2. 在“连接名称”字段中输入一个自定义的名称,公司VPN”。
3. 在“服务器名称或IP地址”字段中填入您获取的VPN服务器地址。
4. 在“服务类型”下拉菜单中选择“VPN(通过L2TP/IPsec)”。
5. 在“用户名称”字段中输入您的用户名。
6. 在“密码”字段中输入您的密码。
7. 选择“保存密码”,这样在下次连接时系统会自动填充这些信息。
8. 选择“自动连接”,确保在满足特定条件时自动建立VPN连接。
9. 点击“高级设置”按钮,进入高级配置界面。
10. 在“安全”选项卡下,选择“L2TP/IPsec”。
11. 在“数据加密”下拉菜单中,选择“高级”选项。
12. 在“密钥交换”下拉菜单中,选择“自动”选项。
13. 在“身份验证方法”下拉菜单中,选择“自动”选项。
14. 在“加密算法”下拉菜单中,选择“高级”选项。
15. 在“密钥交换算法”下拉菜单中,选择“高级”选项。
16. 点击“确定”保存高级设置。
17. 点击“连接”按钮,开始建立VPN连接。
确认连接状态
1. 连接成功后,您会在系统托盘看到VPN客户端的图标。
2. 打开命令提示符,输入“ping 8.8.8.8”命令,若能够成功ping通谷歌的DNS服务器,则表明VPN连接已经建立。
断开VPN连接
1. 在系统托盘上右键点击VPN客户端图标,选择“断开连接”。
2. 在弹出的确认对话框中点击“是”,以断开VPN连接。
使用指南
1. 确保您的计算机安装了最新的操作系统和必要的驱动程序。
2. 确保VPN服务器地址、端口号、用户名和密码等配置信息准确无误。
3. 在配置过程中如遇难题,及时联系网络管理员寻求技术支持。
4. 为了加强网络安全,请定期更换VPN密码。
通过本教程,您已掌握了如何配置Cisco VPN,希望这篇文章能帮助您实现远程安全访问,提升工作效率,祝您使用愉快!
标签: #cisco vpn 设置教程


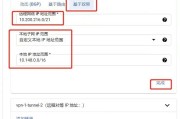

评论列表