本教程详细解析Cisco VPN设置,助您轻松上手。涵盖配置步骤、所需工具及常见问题解答,从基础设置到高级配置,让您快速掌握VPN连接技巧。
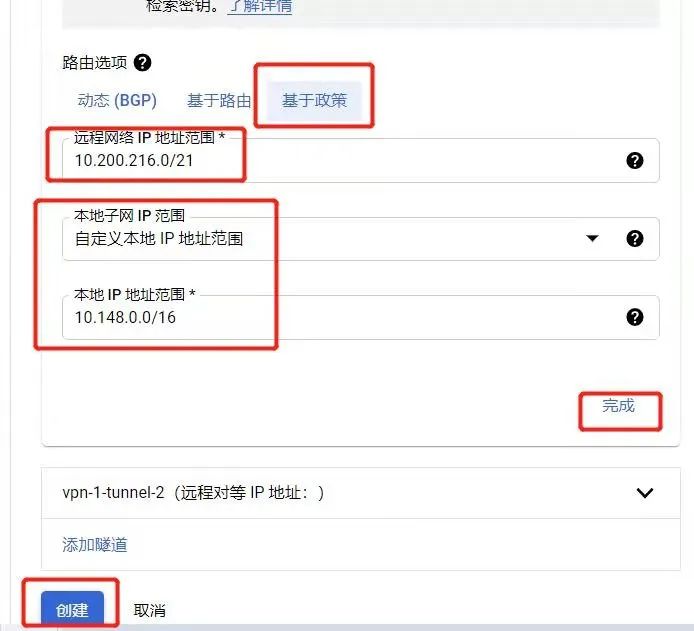
随着网络技术的飞速进步,远程工作和移动办公的需求日益凸显,Cisco VPN(虚拟私人网络)凭借其卓越的安全性和稳定性,成为众多企业和个人用户的首选工具,本文将为您提供一份详尽的Cisco VPN配置指南,助您轻松掌握设置方法,享受安全可靠的远程接入体验。
准备工作
1. 确认您的设备(如电脑、手机等)已安装VPN客户端软件,以下指南以Cisco AnyConnect VPN客户端为例。
2. 获取VPN服务器地址和账号信息,这些信息通常由您的企业IT部门提供。
Windows系统配置
1. 打开Cisco AnyConnect VPN客户端,点击“连接”按钮。
2. 在“配置文件”选项中选择“自动”。
3. 在“服务器地址”文本框中输入VPN服务器地址。
4. 点击“高级设置”按钮,勾选“通过代理服务器连接”。
5. 在“代理服务器”部分输入代理服务器的地址和端口。
6. 再次点击“高级设置”按钮,切换到“身份验证”选项卡。
7. 在“用户名”和“密码”文本框中输入您的VPN账号信息。
8. 点击“连接”按钮,开始建立VPN连接。
Mac系统配置
1. 打开Cisco AnyConnect VPN客户端,点击“连接”按钮。
2. 在“配置文件”选项中选择“自动”。
3. 在“服务器地址”文本框中输入VPN服务器地址。
4. 点击“高级设置”按钮,勾选“通过代理服务器连接”。
5. 在“代理服务器”部分输入代理服务器的地址和端口。
6. 再次点击“高级设置”按钮,切换到“身份验证”选项卡。
7. 在“用户名”和“密码”文本框中输入您的VPN账号信息。
8. 点击“连接”按钮,开始建立VPN连接。
Android系统配置
1. 在Google Play商店搜索并下载Cisco AnyConnect VPN客户端。
2. 安装完成后,打开应用。
3. 在“服务器地址”文本框中输入VPN服务器地址。
4. 点击“高级设置”按钮,勾选“通过代理服务器连接”。
5. 在“代理服务器”部分输入代理服务器的地址和端口。
6. 再次点击“高级设置”按钮,切换到“身份验证”选项卡。
7. 在“用户名”和“密码”文本框中输入您的VPN账号信息。
8. 点击“连接”按钮,开始建立VPN连接。
iOS系统配置
1. 在App Store搜索并下载Cisco AnyConnect VPN客户端。
2. 安装完成后,打开应用。
3. 在“服务器地址”文本框中输入VPN服务器地址。
4. 点击“高级设置”按钮,勾选“通过代理服务器连接”。
5. 在“代理服务器”部分输入代理服务器的地址和端口。
6. 再次点击“高级设置”按钮,切换到“身份验证”选项卡。
7. 在“用户名”和“密码”文本框中输入您的VPN账号信息。
8. 点击“连接”按钮,开始建立VPN连接。
使用注意事项
1. 在配置过程中,务必确保输入正确的VPN服务器地址、账号信息和代理服务器信息。
2. 在尝试连接VPN之前,请确保您的设备已经连接到互联网。
3. VPN连接建立后,您的网络流量将通过VPN服务器,从而保障远程办公的安全性和稳定性。
4. 如遇连接问题,请检查VPN服务器地址、账号信息和代理服务器信息是否准确,或者联系企业IT部门寻求技术支持。
通过上述教程,相信您已经掌握了如何配置Cisco VPN,希望这份指南能帮助您顺利实现远程办公,提升工作效率,祝您工作顺利,生活愉快!
标签: #cisco vpn 设置教程


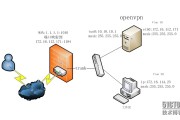

评论列表