本文详细介绍了在Windows 7系统下如何设置VPN连接,包括选择合适的VPN服务、配置网络连接设置、输入服务器地址和证书信息等步骤,助您轻松连接全球网络,享受更自由的网络体验。
1、[VPN概述](#id1)
2、[Windows 7中PPTP VPN的配置](#id2)
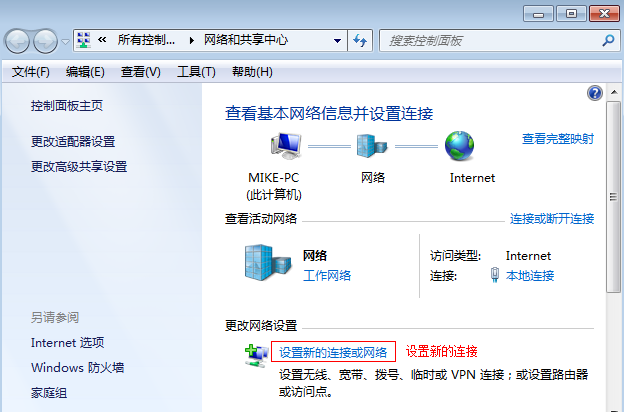
随着互联网的广泛应用,VPN(虚拟私人网络)已成为众多用户保障隐私、突破地域限制、访问海外资源的关键工具,作为一款深受用户喜爱的经典操作系统,Windows 7同样内置了强大的VPN功能,本文将详细介绍如何在Windows 7系统中配置VPN,助您轻松畅游全球网络。
VPN概述
VPN,全称为虚拟私人网络,它利用加密技术将用户的网络连接到一个远程服务器,从而实现远程访问内部网络、保护用户隐私以及突破地域限制等功能,在Windows 7系统中,用户可以通过以下几种方式连接到VPN:
1、PPTP(点对点隧道协议)
2、L2TP/IPsec(第二层隧道协议/互联网协议安全)
3、SSTP(安全套接字隧道协议)
4、IKEv2(互联网密钥交换版本2)
Windows 7中PPTP VPN的配置
以下是在Windows 7系统中配置PPTP VPN的详细步骤:
1、打开“控制面板”,点击“网络和共享中心”。
2、在左侧菜单中,点击“设置新的连接或网络”。
3、在弹出的窗口中,选择“连接到工作区”,然后点击“下一步”。
4、在“连接名”处输入VPN连接名称,VPN连接”,然后点击“下一步”。
5、在“选择连接类型”处,选择“通过Internet连接到我的工作区”,然后点击“下一步”。
6、在“Internet地址”处输入VPN服务器的IP地址或域名,123.45.67.89”或“vpn.example.com”,然后点击“下一步”。
7、在“用户名”和“密码”处分别输入您的VPN账户信息,然后点击“下一步”。
8、在“验证信息”处,再次输入您的VPN账户信息,然后点击“完成”。
9、在网络和共享中心中,找到刚刚创建的VPN连接,右键点击,选择“连接”。
10、输入您的VPN账户信息,点击“连接”,即可成功连接到VPN。
Windows 7中L2TP/IPsec VPN的配置
配置L2TP/IPsec VPN的步骤与PPTP类似,但在设置属性时需要进行一些调整:
1、打开“控制面板”,点击“网络和共享中心”。
2、在左侧菜单中,按照上述步骤完成连接创建。
3、在网络和共享中心中,找到刚刚创建的VPN连接,右键点击,选择“属性”。
4、在“L2TP/IPsec属性”窗口中,切换到“安全”选项卡,勾选“对等方认证”,选择“预共享密钥”,然后点击“设置”。
5、在“预共享密钥”窗口中,输入您的VPN账户信息,然后点击“确定”。
6、返回“L2TP/IPsec属性”窗口,点击“确定”。
7、在网络和共享中心中,找到刚刚创建的VPN连接,右键点击,选择“连接”。
8、输入您的VPN账户信息,点击“连接”,即可成功连接到VPN。
通过以上步骤,您可以在Windows 7系统中轻松设置PPTP和L2TP/IPsec VPN,如果您需要使用SSTP或IKEv2协议,可以查阅相关资料进行配置,在使用VPN享受便利的同时,请务必遵守当地法律法规,合理使用网络资源,祝您连接全球网络愉快!
相关阅读:
标签: #windows 7设置vpn #vpn. #IPsec VPN #vpn


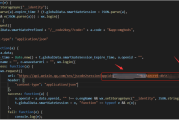

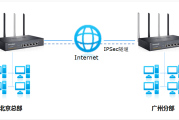

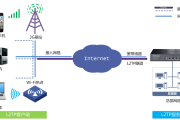
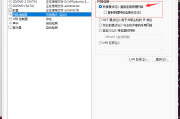

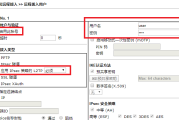
评论列表