本教程详细介绍了如何使用TP-Link路由器设置VPN,轻松实现远程访问和安全连接。通过简单的步骤,您可以快速配置VPN,确保数据传输安全可靠,随时随地访问家中或办公网络资源。

在互联网日益普及的今天,VPN(虚拟私人网络)已经成为众多用户保护个人隐私和实现远程访问的利器,TP-Link路由器,作为市场上备受欢迎的网络设备,具备支持VPN设置的功能,能够助力用户构建更为安全的网络环境,本文将深入浅出地指导您如何在TP-Link路由器上配置VPN,让您轻松享受远程连接的安全便利。
准备工作
1. 准备一台支持VPN功能的TP-Link路由器。
2. 获取VPN服务提供商的账号信息(包括账号和密码),这通常在购买VPN服务后由服务提供商提供。
3. 准备一台计算机或手机等设备,用于连接到VPN。
配置步骤
1. 登录路由器管理界面
将您的设备连接至TP-Link路由器,并在浏览器中输入路由器的管理地址(通常为192.168.1.1或192.168.0.1),随后输入用户名和密码进行登录,默认的用户名和密码通常是“admin”,您可以根据实际情况进行修改。
2. 进入VPN配置界面
登录成功后,在路由器管理界面中找到“高级设置”选项,点击进入,在“高级设置”页面中,定位到“VPN”选项并点击进入。
3. 选择VPN类型
在VPN设置页面,根据您的需求选择合适的VPN类型,如PPTP、L2TP/IPsec、OpenVPN等,以下以PPTP为例进行详细说明。
(1)PPTP配置
在“PPTP VPN”选项卡下,勾选“启用PPTP VPN”复选框,然后在“服务器地址”栏中填写VPN服务提供商提供的PPTP服务器地址,在“用户名”和“密码”栏中输入您的VPN账号和密码,并在“加密类型”栏中选择适当的加密方式,配置完成后,点击“保存”按钮。
(2)L2TP/IPsec配置
在“L2TP/IPsec VPN”选项卡下,勾选“启用L2TP/IPsec VPN”复选框,并在“服务器地址”栏中填写VPN服务提供商提供的L2TP/IPsec服务器地址,在“用户名”和“密码”栏中输入您的VPN账号和密码,并在“加密类型”栏中选择合适的加密方式,设置完毕后,点击“保存”按钮。
(3)OpenVPN配置
在“OpenVPN VPN”选项卡下,勾选“启用OpenVPN VPN”复选框,并在“配置文件”栏中上传从VPN服务提供商下载的OpenVPN配置文件,在“用户名”和“密码”栏中填写您的VPN账号和密码,并在“加密类型”栏中选择合适的加密方式,设置完成后,点击“保存”按钮。
4. 重启路由器
配置完成后,为了使VPN设置生效,需要在路由器管理界面中找到“系统工具”选项,点击进入,并在“重启路由器”页面中点击“重启”按钮。
连接VPN
1. 打开VPN客户端软件
在您的计算机或手机上打开相应的VPN客户端软件,如PPTP、L2TP/IPsec、OpenVPN等。
2. 输入VPN账号和密码
在客户端软件中输入您的VPN账号和密码,然后连接到VPN。
3. 实现远程访问和安全连接
连接成功后,您的网络流量将通过VPN服务器,从而实现远程访问和安全连接。
通过以上步骤,您已成功在TP-Link路由器上配置了VPN,无论身在何处,您都可以通过VPN连接到家中或办公室的网络,享受安全稳定的网络环境,希望本文能为您提供帮助!
相关阅读:
2、H3C IPsec VPN配置攻略,轻松掌握远程安全访问设置
3、H3C IPsec VPN配置全攻略,从基础设置到故障排查详解
标签: #tp-link 设置vpn #购买VPN服务 #IPsec VPN


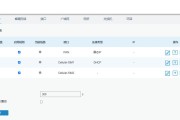
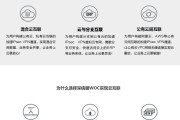


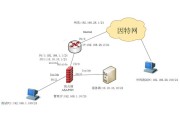
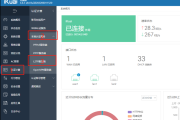

评论列表