本文详细介绍了Win7系统下VPN的设置方法,包括安装VPN客户端、配置网络连接、设置安全选项等步骤。通过本攻略,用户可以轻松实现远程访问与安全连接,确保数据传输安全可靠。
1、[VPN简介](#id1)
2、[Win7系统VPN设置步骤详解](#id2)
3、[Win7系统VPN连接操作指南](#id3)
4、[Win7系统使用VPN的注意事项](#id4)
图片展示:
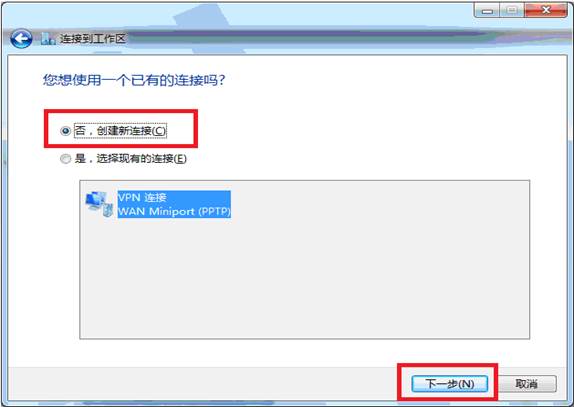
随着互联网的广泛应用,VPN(虚拟私人网络)已经成为众多用户实现远程操作和安全网络浏览的必备工具,Windows 7,作为一款历史悠久的操作系统,其VPN的配置流程简便易行,尽管如此,不少用户在操作过程中仍会遇到种种难题,本文将深入解析Win7系统VPN的配置方法,助您轻松掌握远程访问与安全连接的技巧。
VPN简介
VPN(Virtual Private Network,虚拟私人网络)是通过公共网络(如互联网)构建的一个临时且安全的网络环境,它通过加密数据传输,保障用户在公共网络中的数据安全,并支持远程访问及内网穿透等功能。
Win7系统VPN设置步骤详解
1、打开控制面板
- 在Windows 7桌面左下角点击“开始”按钮,选择“控制面板”。
2、访问网络和共享中心
- 在控制面板中,找到并点击“网络和共享中心”。
3、创建新的连接或网络
- 在网络和共享中心界面,点击左侧的“设置新的连接或网络”。
4、选择连接类型
- 在弹出的窗口中,选择“连接到工作或学校的网络”,然后点击“下一步”。
5、选择VPN连接
- 在接下来的窗口中,选择“虚拟私人网络连接”,然后点击“下一步”。
6、命名VPN连接
- 在“连接名称”栏中输入您为该VPN连接设定的名称,如“公司VPN”,然后点击“下一步”。
7、输入服务器地址
- 在“服务器名称”栏中输入VPN服务器的地址,如“192.168.1.1”,然后点击“下一步”。
8、选择VPN类型
- 在“选择VPN类型”窗口中,选择“Windows VPN(L2TP/IPsec)”,然后点击“下一步”。
9、填写用户认证信息
- 在“用户名”和“密码”栏中输入您的VPN账户的用户名和密码,然后点击“下一步”。
10、完成设置
- 点击“完成”按钮,VPN连接设置即告完成。
Win7系统VPN连接操作指南
1、打开网络和共享中心
- 按照上述步骤1-3操作,打开“网络和共享中心”。
2、选择VPN连接
- 在网络和共享中心界面,找到您刚刚设置的VPN连接(如“公司VPN”),然后点击它。
3、输入用户名和密码
- 在弹出的窗口中,输入您的VPN账户的用户名和密码,然后点击“连接”。
4、VPN连接成功
- 连接成功后,您可以在网络连接图标处看到VPN连接已建立。
Win7系统使用VPN的注意事项
1、确保服务器地址准确
- 在设置VPN连接时,务必确认VPN服务器地址的正确性,以免无法连接。
2、保存VPN连接
- 为了方便下次使用,您可以将VPN连接保存到桌面或快速启动栏。
3、保护VPN账户安全
- 使用VPN时,请确保您的VPN账户安全,避免账户信息泄露。
4、避免连接不稳定的服务器
- 选择一个连接稳定的服务器,以避免影响您的上网体验。
通过以上步骤,Win7系统VPN的设置操作变得简单易懂,配置VPN不仅能够实现远程访问,还能保障网络连接的安全性,希望本文能为您提供帮助。
标签: #win7 设置 vpn



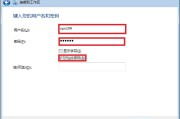
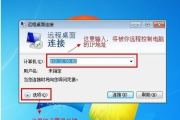
评论列表