本教程将详细介绍如何在Win7系统中轻松设置VPN,实现远程网络连接,助力您享受便捷的办公体验。只需简单几步,轻松连接,让您随时随地高效办公。
- [VPN连接类型](#id1)
- [Win7系统设置PPTP VPN](#id2)
图示:
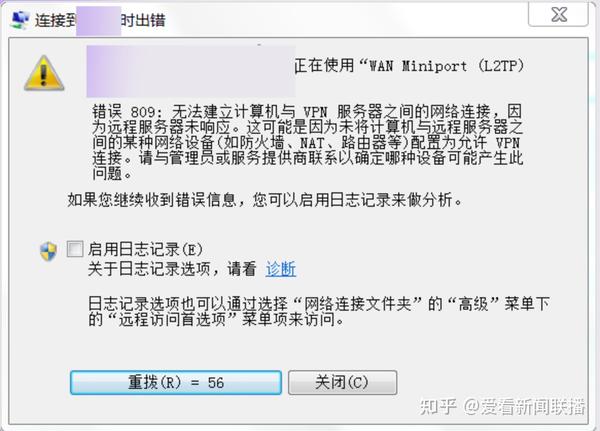
随着互联网技术的飞速发展,VPN(虚拟私人网络)已经成为了连接远程网络、确保数据传输安全的关键技术,对于Windows 7系统的用户来说,通过配置VPN,他们可以轻松访问公司内部网络、远程服务器,甚至浏览国外受限内容,本文将详细指导您在Win7系统上设置VPN,让您体验无障碍的远程网络服务。
VPN连接类型
在开始设置VPN之前,了解不同类型的VPN连接方式是至关重要的,以下是一些常见的VPN连接类型:
1、PPTP(点对点隧道协议):适用于Win7系统,配置简单,但安全性相对较弱。
2、L2TP/IPsec:提供较高的安全性,适合企业级用户使用。
3、SSTP(安全套接字隧道协议):适用于Windows系统,安全性高,但兼容性相对较差。
4、IKEv2:适用于最新版本的Windows系统,兼具高安全性和强兼容性。
Win7系统设置PPTP VPN
以下将详细讲解如何在Win7系统上设置PPTP VPN连接:
1、启动设置:在Win7系统桌面上,点击“控制面板”。
2、网络与共享设置:在控制面板中,找到并点击“网络和共享中心”。
3、创建新连接:在网络和共享中心,点击左侧的“设置新的连接或网络”。
4、选择连接类型:在弹出的窗口中,选择“连接到工作区”,然后点击“下一步”。
5、创建VPN连接:在“连接到工作区”窗口中,选择“虚拟私人网络连接”,点击“下一步”。
6、命名连接:在“虚拟私人网络连接”窗口中,输入连接名称,公司VPN”,然后点击“创建”。
7、配置服务器:在弹出的窗口中,输入VPN服务器地址,如“192.168.1.1”,然后点击“下一步”。
8、选择连接方式:在“连接VPN”窗口中,选择“不指定VPN服务器地址”,然后点击“下一步”。
9、输入凭证:在“输入用户名和密码”窗口中,输入VPN登录的用户名和密码,然后点击“创建”。
10、连接VPN:VPN连接创建成功后,在任务栏右下角会出现VPN图标,右键点击该图标,选择“连接”,输入用户名和密码即可连接到VPN。
Win7系统设置L2TP/IPsec VPN
同样,以下是如何在Win7系统上设置L2TP/IPsec VPN连接的步骤:
1、启动设置:如前所述,打开Win7系统桌面,点击“控制面板”。
2、网络与共享设置:找到并点击“网络和共享中心”。
3、创建新连接:选择“设置新的连接或网络”,然后点击“下一步”。
4、选择连接类型:在“连接到工作区”窗口中,选择“虚拟私人网络连接”,点击“下一步”。
5、命名连接:在“虚拟私人网络连接”窗口中,输入连接名称,公司VPN”,然后点击“创建”。
6、自动获取IP:在弹出的窗口中,选择“自动获取IP地址”,然后点击“下一步”。
7、配置服务器:在“连接VPN”窗口中,输入VPN服务器地址,如“192.168.1.1”,然后点击“下一步”。
8、输入凭证:在“输入用户名和密码”窗口中,输入VPN登录的用户名和密码,然后点击“创建”。
9、连接VPN:VPN连接创建成功后,在任务栏右下角会出现VPN图标,右键点击该图标,选择“连接”,输入用户名和密码即可连接到VPN。
通过上述教程,Win7系统用户可以轻松设置PPTP和L2TP/IPsec VPN连接,在使用VPN时,请确保连接到可靠的服务器,以保障您的数据安全,根据您的具体需求,您还可以选择其他类型的VPN连接,以适应不同的网络环境,愿您在远程网络连接中,享受到便捷高效的办公体验!
相关阅读:
标签: #win7 设置 vpn #了解VPN #IPsec VPN


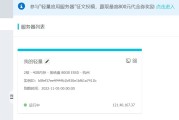


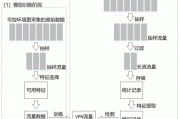

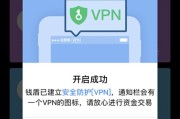
评论列表