本指南旨在帮助用户从入门到精通配置Windows IPsec VPN。内容涵盖基础知识、配置步骤、常见问题解决以及高级设置,确保用户能够独立设置并优化VPN连接,确保网络通信的安全和高效。
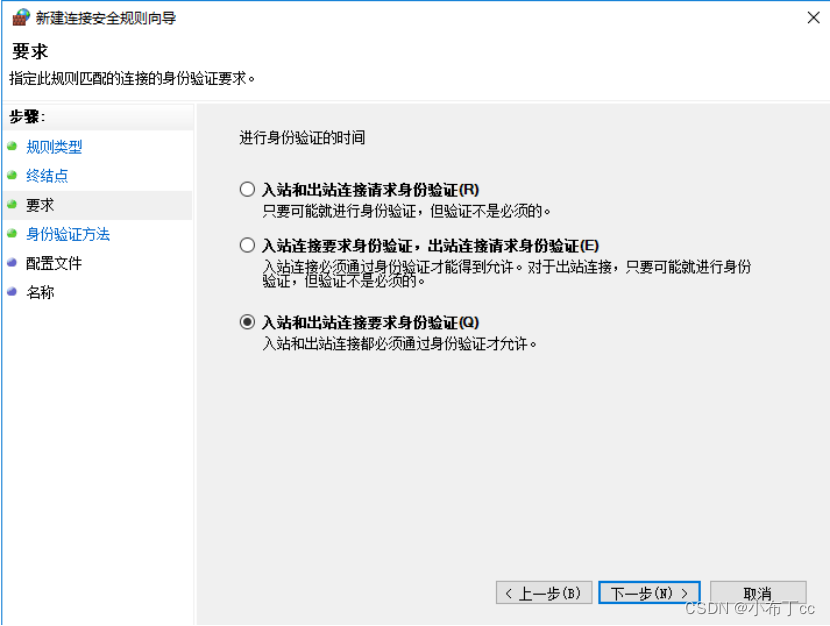
随着互联网的广泛应用,远程办公和远程访问的需求不断攀升,IPsec VPN(Internet Protocol Security Virtual Private Network)作为一种保障数据传输安全的远程接入技术,在企业内网和远程用户访问领域得到了广泛的应用,本文将深入探讨如何在Windows操作系统中进行IPsec VPN的配置,从基础知识到高级操作,帮助您轻松掌握IPsec VPN的配置技巧。
IPsec VPN简介
IPsec VPN是基于IPsec(Internet Protocol Security)协议构建的虚拟专用网络技术,它通过加密和解密数据包,确保数据在传输过程中的机密性和完整性,从而有效防止数据被窃取或篡改,保障用户能够安全地访问企业内部网络。
Windows IPsec VPN配置步骤
一、准备工作
在开始配置IPsec VPN之前,您需要准备以下信息:
- VPN服务器地址:可以是IP地址或域名。
- 用户名和密码:用于登录VPN服务器。
- 验证方式:通常为用户名/密码或数字证书。
二、配置VPN服务器
以下以Windows Server 2012为例,展示配置VPN服务器的具体步骤:
- 打开服务器管理器,选择“远程访问”,点击“配置和启用路由和远程访问”。
- 在“配置和启用路由和远程访问向导”中,选择“VPN访问”,点击“下一步”。
- 选择“仅VPN访问”,点击“下一步”。
- 选择“自定义VPN类型”,点击“下一步”。
- 选择“IPsec安全隧道”,点击“下一步”。
- 选择“自动”进行IP地址分配,点击“下一步”。
- 选择“任何传入请求”,点击“下一步”。
- 输入VPN服务器名称和IP地址,点击“下一步”。
- 选择“自定义设置”,点击“下一步”。
- 选择“使用预共享密钥”,点击“下一步”。
- 输入预共享密钥,点击“下一步”。
- 选择“使用预共享密钥”,点击“下一步”。
- 选择“仅服务器端”,点击“下一步”。
- 确认“仅VPN访问”,点击“下一步”。
- 完成向导,点击“完成”。
三、配置VPN客户端
以下是配置Windows 10客户端的步骤:
- 打开“设置”,选择“网络和互联网”,点击“VPN”。
- 点击“添加VPN连接”,在“配置文件”中选择“自定义”,点击“下一步”。
- 选择“IPsec/IKEv2”,点击“下一步”。
- 输入VPN服务器地址,点击“下一步”。
- 输入用户名和密码,点击“下一步”。
- 输入连接名称,点击“保存”。
- 选择刚刚创建的VPN连接,点击“连接”。
四、验证连接
连接成功后,您可以在任务栏的网络图标中查看VPN连接状态,您还可以在命令提示符中输入ipconfig命令,查看VPN连接的详细信息。
高级配置
一、使用数字证书
为了增强安全性,您可以使用数字证书进行VPN认证,在配置VPN服务器时,选择“使用证书”选项,并在客户端导入相应的数字证书。
二、设置隧道终结点
在VPN服务器配置中,您可以根据需要设置隧道终结点,选择“仅服务器端”将仅允许服务器端发起连接;选择“仅客户端端”将仅允许客户端发起连接。
三、配置NAT穿透
配置VPN服务器时,确保NAT穿透功能开启,这可以通过在“路由和远程访问”控制台中,选择“NAT”选项卡,勾选“启用NAT穿透”来实现。
本文详细介绍了Windows IPsec VPN的配置过程,包括VPN服务器和客户端的配置步骤,通过阅读本文,您应能轻松配置和连接Windows IPsec VPN,如果在配置过程中遇到任何问题,可以参考本文的高级配置技巧,确保VPN连接的安全性和稳定性。


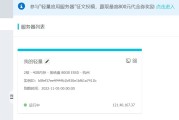

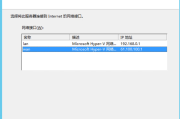



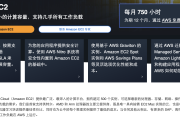
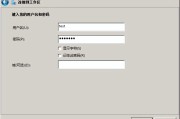
评论列表