思科VPN在Windows 7 64位系统下的配置与应用涉及安装客户端软件、设置连接参数、配置安全策略等步骤。本文详细介绍了配置过程,包括创建VPN连接、配置网络设置、安全选项和高级设置等,帮助用户实现高效、安全的远程访问。
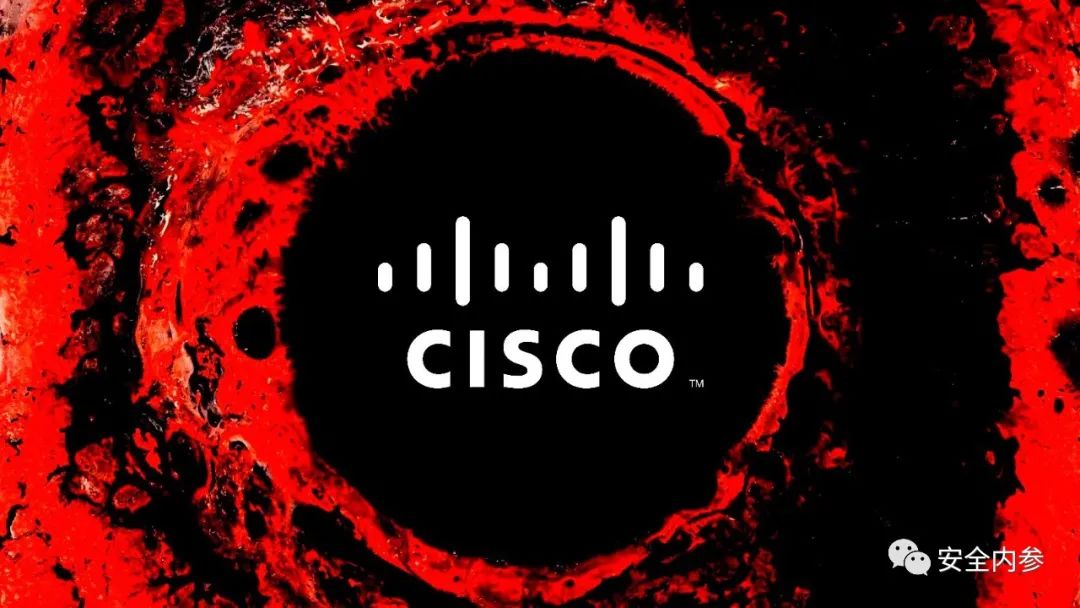
随着网络技术的日新月异,VPN(虚拟专用网络)已成为企业和个人用户远程接入网络资源、保障数据安全的关键工具,本文将详细指导您在Windows 7 64位操作系统上如何配置并使用思科VPN服务。
准备工作
1. 下载思科VPN客户端:请访问思科官方网站,根据您的需求选择合适的VPN客户端版本并下载。
2. 获取VPN服务器信息:联系您的网络管理员,获取VPN服务器的地址、用户名、密码以及所需的数字证书。
安装思科VPN客户端
1. 双击下载的VPN客户端安装包,按照安装向导的提示完成安装过程。
2. 安装完毕后,系统将提示您是否创建新的VPN连接,请选择“是”。
3. 在“连接名称”栏中输入您自定义的名称,公司VPN”,在“服务器地址”栏中填写VPN服务器的地址,然后点击“下一步”。
4. 在“用户证书”选项卡中,选择“从文件导入”,点击“浏览”按钮,选择您下载的证书文件,点击“下一步”。
5. 在“用户信息”选项卡中,填写您的用户名和密码,点击“下一步”。
6. 在“高级设置”选项卡中,根据您的需求调整连接类型、加密等级等参数,点击“下一步”。
7. 确认所有设置无误后,点击“完成”以保存您的VPN配置。
连接VPN
1. 在Windows 7 64位系统中,点击任务栏右下角的网络图标,选择“公司VPN”。
2. 输入您的用户名和密码,点击“连接”。
3. 连接成功后,您将在网络图标旁看到VPN连接状态的指示。
使用VPN
1. 成功连接VPN后,您将获得与本地网络相同的网络资源访问权限。
2. 在IE浏览器中输入VPN服务器的地址,您即可访问公司内部的网站。
3. 通过VPN进行远程桌面连接,实现远程办公的需求。
断开VPN
1. 在任务栏右下角的网络图标上,找到“公司VPN”,右键点击,选择“断开”。
2. 断开连接后,网络图标旁的VPN连接状态将显示为“未连接”。
遵循以上步骤,您已在Windows 7 64位系统上成功配置并使用了思科VPN,在使用过程中,请注意以下几点:
- 在VPN连接过程中,如果遇到连接失败,请检查网络连接、服务器地址、用户名、密码等信息的准确性。
- 定期更新VPN客户端,以保障系统的安全性。
- 在使用VPN连接期间,务必保护个人信息,防止信息泄露。
- 如有需要,可联系网络管理员寻求进一步的帮助。
标签: #思科vpn win7 64



评论列表