上文中详细介绍了思科VPN在Windows 7 64位系统下的安装与配置过程。文章从安装前的准备工作开始,包括下载和安装必要的驱动程序,然后逐步讲解了如何配置VPN客户端,设置连接参数,并成功建立VPN连接。还针对可能出现的问题提供了相应的解决方案,旨在帮助用户顺利完成思科VPN的安装与配置。
- [准备工作](#id1)
- [安装思科VPN客户端](#id2)
- [配置思科VPN](#id3)
- [连接VPN](#id4)
- [断开VPN连接](#id5)
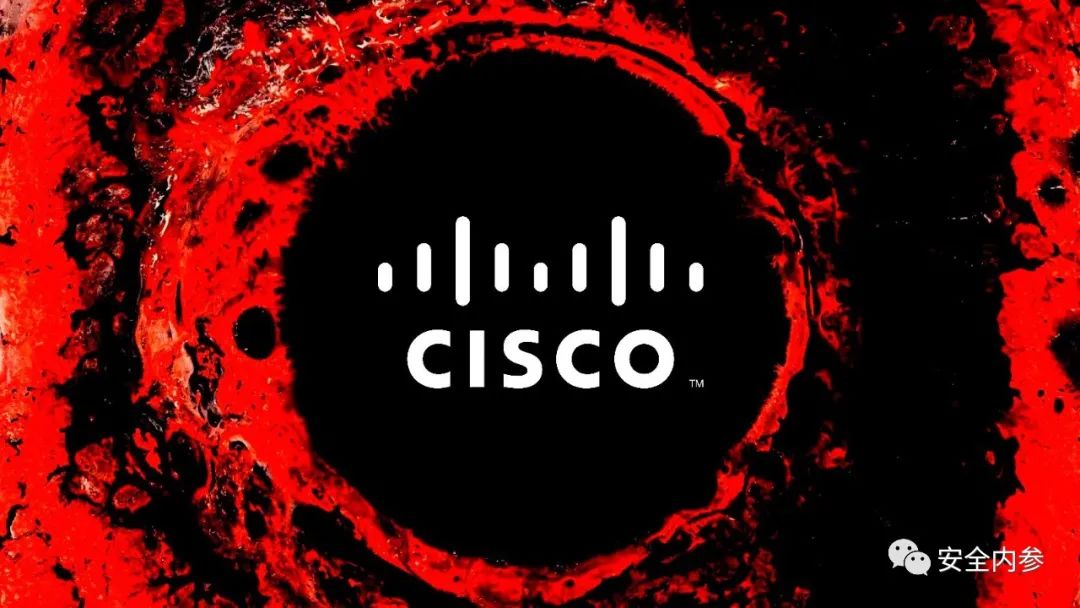
随着互联网技术的飞速发展,远程办公和远程访问企业内部资源的需求日益增长,为确保企业信息安全,虚拟专用网络(VPN)技术应运而生,本文将深入浅出地为您讲解如何在Windows 7 64位操作系统上安装与配置思科VPN客户端,助您轻松实现安全、高效的远程访问。
准备工作
1、准备一台运行Windows 7 64位操作系统的电脑;
2、下载并安装思科VPN客户端软件(下载链接:[http://www.cisco.com/c/en/us/products/collateral/vpn-client/ps12218/ps12218_product_brochure.pdf](http://www.cisco.com/c/en/us/products/collateral/vpn-client/ps12218/ps12218_product_brochure.pdf));
3、获取企业VPN服务器的地址、用户名及密码。
安装思科VPN客户端
1、下载并解压思科VPN客户端软件;
2、双击运行“vpnsetup.exe”;
3、点击“下一步”,勾选“我接受”并点击“下一步”;
4、选择合适的安装路径,点击“下一步”;
5、根据需要选择是否创建桌面快捷方式,点击“下一步”;
6、点击“安装”,等待安装完成;
7、安装完成后,点击“完成”。
配置思科VPN
1、打开“开始”菜单,输入“VPN”并按回车键,打开VPN连接管理器;
2、点击“文件”菜单,选择“新建连接”;
3、在“新建连接向导”中,输入连接名称,如“公司VPN”,点击“下一步”;
4、选择连接类型为“VPN”,点击“下一步”;
5、在“选择VPN类型”界面,选择“点对点隧道协议(PPTP)”,点击“下一步”;
6、输入VPN服务器地址,点击“下一步”;
7、输入用户名和密码,点击“下一步”;
8、选择连接后通知您,点击“下一步”;
9、选择是否保存此连接,点击“完成”。
连接VPN
1、在VPN连接管理器中,找到并双击“公司VPN”连接;
2、输入用户名和密码;
3、点击“连接”,稍等片刻,即可成功连接到企业VPN服务器。
断开VPN连接
1、在VPN连接管理器中,找到已连接的“公司VPN”连接;
2、右键点击该连接,选择“断开连接”。
通过以上步骤,您已在Windows 7 64位系统上成功安装和配置了思科VPN,您可随时通过VPN连接至企业内部资源,实现安全、便捷的远程办公,如在使用过程中遇到问题,请查阅思科VPN官方文档或咨询企业IT部门,祝您使用愉快!
相关阅读:
标签: #思科vpn win7 64 #vpn #vpn- #vpn-client


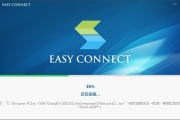
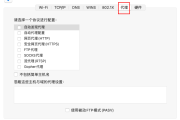
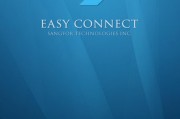
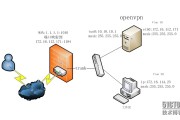

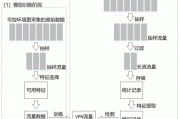
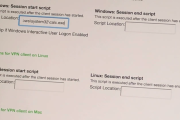

评论列表