本文详细介绍了Windows 7系统下VPN的设置方法,帮助用户轻松连接远程网络,实现无缝办公体验。从配置VPN连接到连接远程服务器,一步步解析,让用户快速掌握VPN连接技巧。
本文目录导读:

随着信息化时代的到来,远程办公已成为企业常态,VPN(虚拟私人网络)技术为用户提供了安全、稳定的远程连接方式,本文将详细介绍Windows 7操作系统下如何设置VPN,帮助您轻松连接远程网络,享受无缝办公体验。
Windows 7 VPN设置步骤
1、打开“控制面板”
点击Windows 7系统桌面左下角的“开始”按钮,选择“控制面板”。
2、打开“网络和共享中心”
在控制面板中,找到并点击“网络和共享中心”。
3、选择“设置新的连接或网络”
在“网络和共享中心”页面,点击左侧的“设置新的连接或网络”。
4、选择“连接到工作网络”
在弹出的对话框中,选择“连接到工作网络”,然后点击“下一步”。
5、选择“使用我的Internet连接(VPN)连接到我的工作”
在下一步,选择“使用我的Internet连接(VPN)连接到我的工作”,然后点击“下一步”。
6、输入VPN服务器地址
在“Internet地址”栏中输入VPN服务器的地址,192.168.1.1(请根据实际情况填写),在“目标名称”栏中为该连接设置一个名称,公司VPN,然后点击“下一步”。
7、输入用户名和密码
在“用户名”和“密码”栏中输入您的VPN账户的用户名和密码,然后点击“下一步”。
8、完成设置
点击“完成”,VPN连接设置完成,您可以在网络和共享中心看到已创建的VPN连接。
连接VPN
1、打开“网络和共享中心”
在桌面左下角的“开始”按钮中,选择“网络和共享中心”。
2、选择“连接到网络”
在“网络和共享中心”页面,点击左侧的“连接到网络”。
3、选择VPN连接
在弹出的连接对话框中,选择您之前设置的VPN连接,然后点击“连接”。
4、输入用户名和密码
在弹出的对话框中,输入您的VPN账户的用户名和密码,然后点击“连接”。
5、VPN连接成功
连接成功后,您可以看到VPN连接状态为“已连接”,此时您已经可以访问远程网络资源。
通过以上步骤,您可以在Windows 7操作系统下轻松设置VPN连接,使用VPN,您可以安全、稳定地访问远程网络资源,实现无缝办公,希望本文对您有所帮助。
标签: #windows7 vpn设置


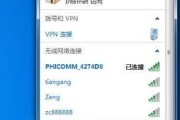
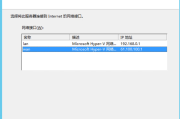
评论列表