本文详细介绍了在Windows 2003服务器上配置VPN的步骤与实战技巧,包括安装VPN角色、配置网络策略、设置VPN服务器与客户端连接等关键环节,旨在帮助读者轻松掌握VPN配置方法,提高网络安全性与远程访问效率。
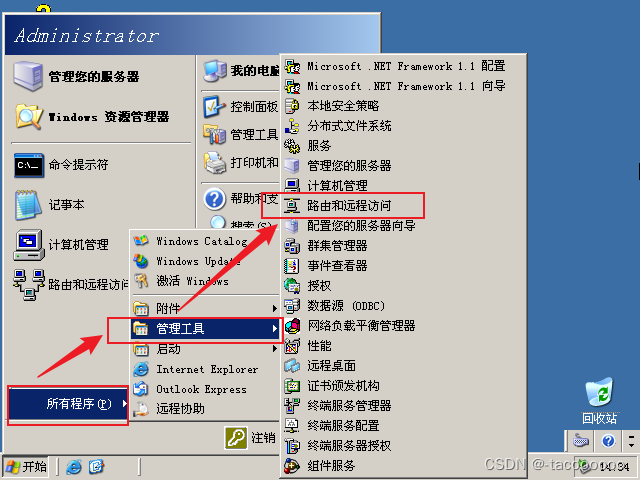
随着互联网的广泛应用以及远程办公需求的日益增长,VPN(虚拟私人网络)技术已成为企业网络建设中不可或缺的关键组件,Windows 2003服务器凭借其稳定可靠和操作简便的特性,成为众多企业部署VPN服务器的首选平台,本文将深入探讨如何在Windows 2003服务器上配置VPN,并提供实用的操作指南。
VPN简介
VPN(Virtual Private Network),即虚拟私人网络,它利用公共网络(如互联网)构建专用网络,允许远程用户或分支机构安全地接入企业内部网络,确保数据传输的安全性。
实战操作指南
一、准备工作
在开始配置VPN之前,请确保以下条件已满足:
- Windows 2003服务器已安装网络适配器,并配置了静态IP地址。
- 服务器上已安装IIS(Internet Information Services)服务。
- 服务器上已安装RRAS(Routing and Remote Access Service)服务。
二、配置步骤
- 打开“控制面板”,点击“添加或删除程序”,再点击“添加/删除Windows组件”。
- 在“Windows组件向导”中,勾选“网络服务”,点击“详细信息”。
- 在“网络服务”对话框中,勾选“远程访问服务”,点击“详细信息”。
- 在“远程访问服务”对话框中,勾选“VPN访问”,点击“确定”。
- 按照向导提示完成RRAS服务的安装。
- 打开“管理工具”,选择“远程访问”,双击“路由和远程访问”。
- 在“路由和远程访问”控制台中,右键单击服务器名称,选择“配置并启用路由和远程访问”。
- 在“配置路由和远程访问服务器向导”中,选择“远程访问(VPN和NAT)”,点击“下一步”。
- 选择“VPN访问”,点击“下一步”。
- 选择“接受、接受、接受”选项,点击“下一步”。
- 在“指定内部网络”页面,输入内部网络的IP地址范围,点击“下一步”。
- 在“配置远程访问策略”页面,点击“新建”。
- 在“新建远程访问策略向导”中,输入策略名称,点击“下一步”。
- 在“选择访问方法”页面,选择“拨号或VPN”,点击“下一步”。
- 在“网络配置”页面,输入VPN服务器和客户端的IP地址范围,点击“下一步”。
- 在“远程用户配置”页面,选择“仅允许用户访问指定的网络资源”,点击“下一步”。
- 在“指定网络资源”页面,选择“只允许访问指定计算机”,点击“下一步”。
- 在“指定计算机”页面,输入要允许访问的计算机名称,点击“下一步”。
- 在“配置AD DS集成”页面,选择“不使用Active Directory集成”,点击“下一步”。
- 在“配置RADIUS”页面,选择“不使用RADIUS”,点击“下一步”。
- 在“配置网络策略服务器”页面,选择“不使用网络策略服务器”,点击“下一步”。
- 在“完成”页面,点击“完成”。
- 在“路由和远程访问”控制台中,右键单击“远程访问策略”,选择“属性”。
- 在“属性”对话框中,勾选要启用的策略,点击“确定”。
三、配置客户端
- 在客户端计算机上,打开“网络和共享中心”,选择“设置新的连接或网络”。
- 在“连接到工作或学校网络”页面,选择“连接到专用网络”,点击“下一步”。
- 在“选择连接方式”页面,选择“通过VPN连接”,点击“下一步”。
- 在“连接名称”页面,输入连接名称,点击“下一步”。
- 在“VPN服务器地址”页面,输入VPN服务器的IP地址,点击“下一步”。
- 在“连接设置”页面,选择“自动获取IP地址”,点击“下一步”。
- 在“完成”页面,点击“关闭”。
四、测试连接
- 在客户端计算机上,双击刚刚创建的VPN连接。
- 在弹出的对话框中,输入用户名和密码。
- 连接成功后,可以在“网络和共享中心”中查看VPN连接状态。
通过本文的详细讲解,相信您对Windows 2003服务器上VPN的配置有了更深入的理解,在实际应用中,可以根据企业的具体需求对VPN进行优化和调整,希望本文能为您的网络配置提供帮助。
标签: #windows 2003 vpn 配置





评论列表