本文详细介绍了Win7系统下VPN服务器的搭建步骤,包括配置网络设置、安装VPN服务、设置用户权限等,帮助用户轻松实现远程访问和增强网络安全。
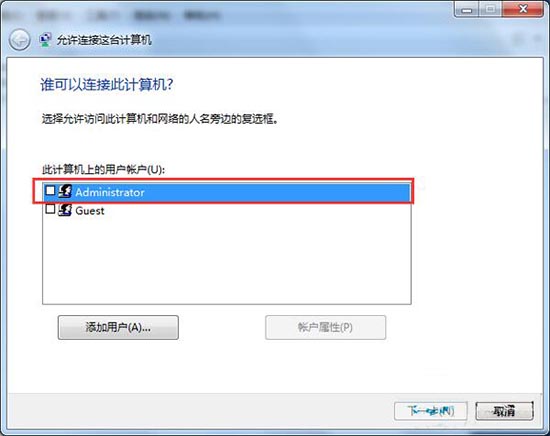
随着互联网的广泛应用,远程访问与网络安全问题日益受到企业和个人用户的重视,VPN(虚拟私人网络)技术凭借其卓越的加密与远程访问能力,已成为满足这些需求的关键解决方案,本文将深入解析如何在Windows 7系统上构建一个VPN服务器,助您轻松实现远程访问与网络安全的双重防护。
VPN服务器搭建前的准备工作
1. 确认您的Windows 7操作系统为旗舰版或专业版,因为标准版不支持VPN服务器的设置。
2. 准备一台性能良好的Windows 7服务器,推荐配置较高的CPU和内存,以确保服务器的稳定运行。
3. 确保服务器已接入互联网,并能成功访问外部网络资源。
Win7 VPN服务器搭建步骤详解
1. 打开“控制面板”,点击“网络和共享中心”。
2. 在“网络和共享中心”界面,点击左侧的“更改适配器设置”。
3. 在“网络连接”窗口中,找到“以太网”或“无线网络连接”,右键点击并选择“属性”。
4. 在“以太网属性”窗口中,勾选“Internet协议版本4(TCP/IPv4)”和“Internet协议版本6(TCP/IPv6)”,然后点击“属性”。
5. 在“Internet协议版本4(TCP/IPv4)”属性窗口中,选择“使用下面的IP地址”,并输入以下信息:
- IP地址:192.168.1.1
- 子网掩码:255.255.255.0
- 默认网关:192.168.1.1
6. 点击“确定”保存设置,并返回“网络和共享中心”。
7. 在“网络和共享中心”界面,点击左侧的“更改高级共享设置”。
8. 在“高级共享设置”窗口中,将“文件和打印机共享”和“网络发现”设置为“启用文件和打印机共享”。
9. 返回“网络和共享中心”,点击左侧的“设置新的连接或网络”。
10. 在“设置连接或网络”窗口中,选择“连接到工作区”,然后点击“下一步”。
11. 在“连接到工作区”窗口中,选择“使用我的Internet连接(VPN)连接到我的工作区”,然后点击“下一步”。
12. 在“连接名”中输入VPN服务器的名称,myvpn”,然后点击“下一步”。
13. 在“Internet地址”中输入VPN服务器的IP地址,192.168.1.1”,然后点击“下一步”。
14. 在“用户名”和“密码”中输入登录VPN服务器的用户名和密码,然后点击“创建”。
15. 返回“网络和共享中心”,点击左侧的“网络发现”。
16. 在“网络发现”窗口中,勾选“启用网络发现”,然后点击“确定”。
客户端连接VPN服务器
1. 在客户端计算机上,打开“网络和共享中心”,点击左侧的“设置新的连接或网络”。
2. 在“设置连接或网络”窗口中,选择“连接到工作区”,然后点击“下一步”。
3. 在“连接到工作区”窗口中,选择“使用我的Internet连接(VPN)连接到我的工作区”,然后点击“下一步”。
4. 在“连接名”中输入VPN服务器的名称,myvpn”,然后点击“下一步”。
5. 在“Internet地址”中输入VPN服务器的IP地址,192.168.1.1”,然后点击“下一步”。
6. 在“用户名”和“密码”中输入登录VPN服务器的用户名和密码,然后点击“连接”。
7. 连接成功后,您即可通过VPN服务器实现远程访问和网络安全的双重保障。
通过上述步骤,您可以在Windows 7系统上成功搭建并配置VPN服务器,在实际应用中,根据具体需求调整服务器设置和客户端连接参数,将有助于优化您的远程访问体验,祝您使用愉快!
相关阅读:
标签: #win7 vpn服务器搭建 #vpn



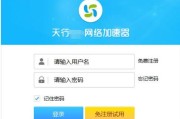
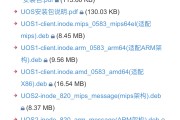


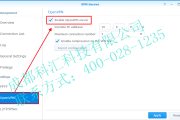
评论列表