本文详细介绍了Win7系统连接VPN服务器的完整步骤,包括准备工作、配置VPN连接、设置网络参数等。从安装VPN客户端到完成连接,每一步都有详尽的指导,确保用户能够顺利连接到VPN服务器,享受安全稳定的网络环境。
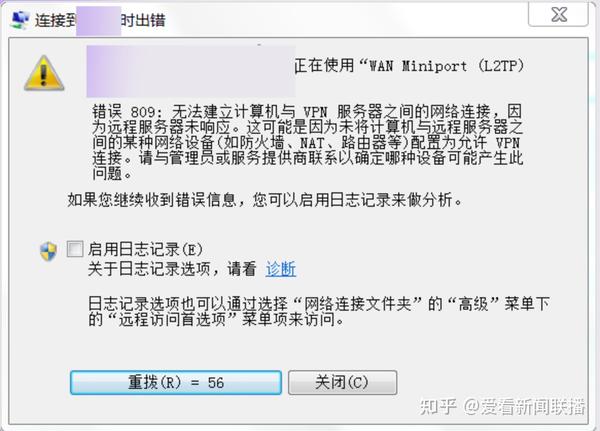
准备工作
连接VPN服务器
断开VPN连接
注意事项
随着互联网技术的飞速发展,VPN(虚拟私人网络)作为一种保障网络安全和隐私的解决方案,已经成为众多用户不可或缺的工具,它能够帮助用户安全地访问公司内部网络,加密数据传输,并突破地域限制,本文将详细介绍如何在Windows 7操作系统下连接VPN服务器,让您轻松享受VPN带来的便捷。
准备工作
在正式连接VPN服务器之前,您需要做好以下几项准备工作:
1、获取VPN服务器信息:向VPN服务提供商获取服务器的IP地址、用户名和密码等关键信息。
2、安装VPN客户端软件:根据您的需求,选择合适的VPN客户端软件,如OpenVPN、PPTP等。
3、检查网络连接:确保您的网络连接稳定,以便顺利连接VPN服务器。
连接VPN服务器
以下以OpenVPN为例,指导您在Windows 7系统下连接VPN服务器:
1、安装OpenVPN客户端
- 访问OpenVPN官方网站(https://openvpn.net/),下载适用于Windows 7的OpenVPN客户端软件。
- 双击下载的安装包,按照提示完成安装。
2、配置OpenVPN客户端
- 打开OpenVPN客户端,在菜单栏选择“文件”>“导入配置文件”,选择您从VPN服务提供商处获得的配置文件。
- 配置文件导入成功后,在客户端左侧会显示配置文件列表。
3、连接VPN服务器
- 选中您要连接的VPN服务器配置文件,点击“连接”按钮。
- 输入您的用户名和密码,点击“登录”按钮。
- 稍等片刻,系统会自动连接到VPN服务器。
4、验证VPN连接
- 连接成功后,您可以通过以下方法验证VPN连接是否正常:
1. 使用命令提示符,输入“ping 8.8.8.8”(谷歌公共DNS),如果能够正常ping通,说明VPN连接成功。
2. 使用浏览器访问一些国外网站,如Google、Facebook等,如果能够正常访问,说明VPN连接成功。
断开VPN连接
完成VPN连接后的工作后,您可以按照以下步骤断开VPN连接:
1、在OpenVPN客户端,选中已连接的VPN服务器配置文件,点击“断开”按钮。
2、输入您的用户名和密码,点击“确定”按钮。
3、系统会自动断开VPN连接。
注意事项
1、确保您的用户名和密码正确无误,以免连接失败。
2、开启防火墙,提高网络安全。
3、VPN连接速度可能受到网络状况和服务器负载的影响,请耐心等待。
4、如遇问题,请咨询VPN服务提供商的技术支持。
通过以上步骤,您可以在Windows 7系统下成功连接VPN服务器,希望本文能对您有所帮助,在享受VPN带来的便利的同时,也要注意保护个人信息和网络安全。
相关阅读:
标签: #win7 连接vpn服务器 #vpn. #vpn



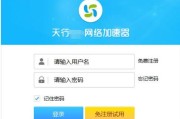
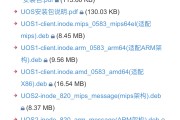


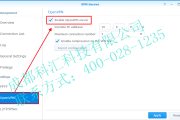
评论列表