本文提供苹果电脑配置VPN的详细步骤,包括下载安装VPN客户端、配置连接设置、连接到服务器等,帮助用户轻松实现安全上网,确保网络隐私和数据安全。
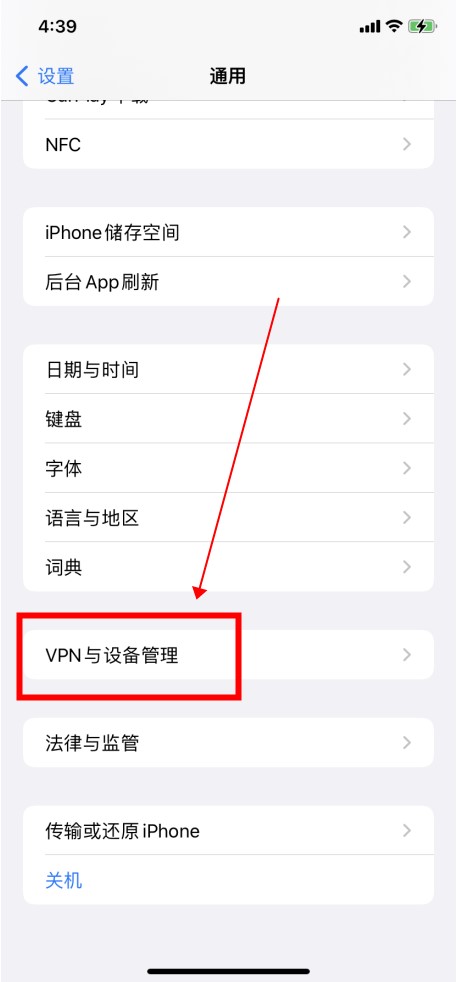
在互联网日益普及的今天,网络安全和个人隐私保护成为公众关注的焦点,VPN(虚拟私人网络)作为一项重要的网络安全工具,能够帮助用户实现数据加密和跨地域访问,对于苹果电脑用户而言,配置VPN操作简便,以下将详细介绍如何在苹果电脑上配置VPN,助您轻松享受安全的网络环境。
VPN类型选择
在开始配置VPN之前,首先需要选择一款合适的VPN服务提供商,目前市面上常见的VPN类型包括PPTP、L2TP/IPsec和IKEv2等,以下是几种VPN类型的简要介绍:
1. PPTP:PPTP是一种较为简单的VPN协议,配置简便,但安全性相对较低,易受攻击。
2. L2TP/IPsec:L2TP/IPsec是一种较为安全的VPN协议,安全性较高,但配置相对复杂。
3. IKEv2:IKEv2是一种最新的VPN协议,安全性高,兼容性好,配置简便。
请根据您的实际需求,选择一款合适的VPN服务提供商和相应的VPN协议。
苹果电脑配置PPTP VPN
以下是在苹果电脑上配置PPTP VPN的详细步骤:
- 打开“系统偏好设置”窗口,点击“网络”。
- 在左侧列表中,点击“+”按钮,添加一个新的网络连接。
- 在弹出的窗口中,选择“VPN”类型,然后选择“PPTP”。
- 输入VPN服务提供商提供的VPN服务器地址、用户名和密码。
- 点击“创建”按钮,完成VPN配置。
- 在“网络”窗口中,勾选“自动连接到配置的VPN”选项,以便在需要时自动连接VPN。
苹果电脑配置L2TP/IPsec VPN
以下是在苹果电脑上配置L2TP/IPsec VPN的详细步骤:
- 打开“系统偏好设置”窗口,点击“网络”。
- 在左侧列表中,点击“+”按钮,添加一个新的网络连接。
- 在弹出的窗口中,选择“VPN”类型,然后选择“L2TP/IPsec”。
- 输入VPN服务提供商提供的VPN服务器地址、用户名和密码。
- 在“服务器地址”栏中,输入VPN服务提供商提供的VPN服务器地址。
- 在“帐户”栏中,输入用户名和密码。
- 在“加密套件”栏中,选择“自动”。
- 点击“创建”按钮,完成VPN配置。
- 在“网络”窗口中,勾选“自动连接到配置的VPN”选项,以便在需要时自动连接VPN。
苹果电脑配置IKEv2 VPN
以下是在苹果电脑上配置IKEv2 VPN的详细步骤:
- 打开“系统偏好设置”窗口,点击“网络”。
- 在左侧列表中,点击“+”按钮,添加一个新的网络连接。
- 在弹出的窗口中,选择“VPN”类型,然后选择“IKEv2”。
- 输入VPN服务提供商提供的VPN服务器地址、用户名和密码。
- 在“服务器地址”栏中,输入VPN服务提供商提供的VPN服务器地址。
- 在“帐户”栏中,输入用户名和密码。
- 在“加密套件”栏中,选择“自动”。
- 点击“创建”按钮,完成VPN配置。
- 在“网络”窗口中,勾选“自动连接到配置的VPN”选项,以便在需要时自动连接VPN。
通过以上教程,您已经学会了如何在苹果电脑上配置PPTP、L2TP/IPsec和IKEv2 VPN,配置VPN后,您可以在全球范围内安全、快速地访问互联网,同时保护个人隐私,防止他人窃取您的数据,希望这篇教程对您有所帮助。


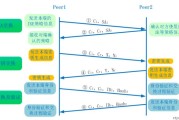

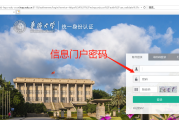

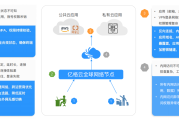
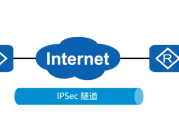
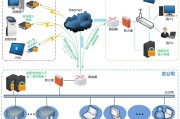
评论列表