本攻略全面解析Windows IPsec VPN配置,涵盖从基础设置到高级优化。涵盖IPsec协议配置、加密算法选择、身份验证方法、网络策略配置等内容,助您轻松实现高效、安全的远程访问。
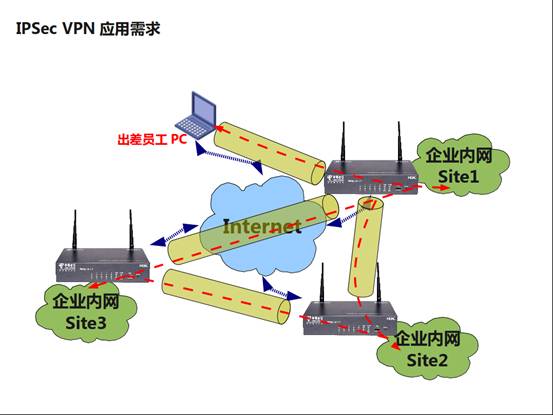
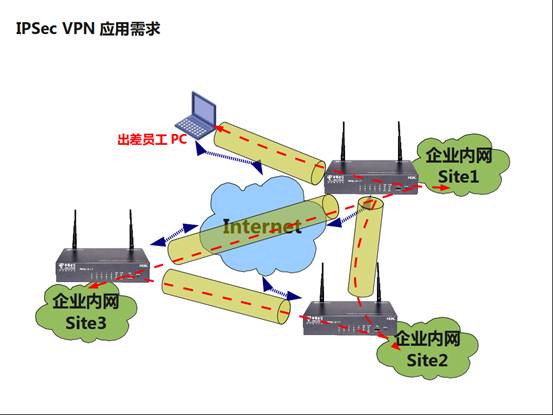
一、Windows IPsec VPN基础设置
1、启动设置窗口
在Windows 10系统中,通过按下Win + I组合键快速打开“设置”界面。
2、进入网络与互联网设置
在“设置”界面中,点击“网络和互联网”以访问网络配置选项。
3、访问VPN设置
在“网络和互联网”选项卡中,选择左侧的“VPN”以查看当前VPN连接。
4、创建新的VPN连接
在VPN页面,点击“添加VPN连接”按钮开始创建新的VPN连接。
5、填写VPN连接信息
在弹出的“添加VPN连接”对话框中,完成以下信息填写:
VPN提供商:选择“Windows(内置)”。
VPN名称:输入自定义名称以便识别。
服务器地址:输入VPN服务器的IP地址或域名。
用户名和密码:填写连接VPN服务器所需的用户名和密码。
6、选择VPN类型
在“添加VPN连接”窗口中,选择“IPsec”作为VPN类型。
7、保存配置
点击“保存”按钮,完成VPN连接的创建。
二、Windows IPsec VPN高级配置
1、打开VPN连接属性
在“网络和互联网”页面中,找到并右键点击新建的VPN连接,选择“属性”以进行高级配置。
2、设置安全类型
在“安全类型”选项卡中,确保“IPsec”已被选中。
3、调整高级设置
在“高级设置”选项卡中,根据需求调整以下参数:
使用IPsec版本:选择“版本1”或“版本2”。
使用强加密:勾选“使用强加密”。
使用数据包重传:勾选“使用数据包重传”。
4、设置连接模式
在“连接模式”选项卡中,选择合适的模式:
自动连接:勾选“在以下条件下连接”,并设定触发条件,如特定网络或应用。
手动连接:不勾选“在以下条件下连接”,手动启动VPN连接。
5、保存高级设置
点击“确定”按钮保存所有高级设置。
三、Windows IPsec VPN常见问题及解决方法
1、连接失败
- 检查VPN服务器地址是否正确。
- 确认VPN服务器已开启且允许连接。
- 检查网络连接是否正常。
2、无法登录
- 确认用户名和密码是否正确。
- 检查VPN服务器是否允许匿名登录。
3、连接速度慢
- 检查网络连接速度,优化网络环境。
- 尝试更换VPN服务器。
4、连接不稳定
- 检查网络连接稳定性,优化网络环境。
- 尝试更换VPN服务器。
通过以上步骤,您已经掌握了如何在Windows系统中配置IPsec VPN连接,在实际使用中,您可以依据需求调整高级设置,以满足不同场景的需求,希望本文能为您的VPN使用提供帮助,祝您使用愉快!


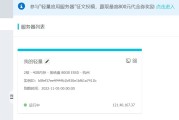

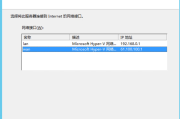



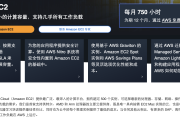
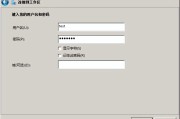
评论列表